پیوندهای ویژه یا درخواستهای Site Handler را در Chrome مدیریت کنید
Gmail به عنوان کنترل کننده پیش فرض پیوندهای mailto: عمل می کند. (mailto:)وقتی Gmail را در مرورگر Google Chrome روی رایانه شخصی ویندوز باز میکنید، نماد کنترلکننده (Windows)پروتکل(Protocol) را در omnibox بالای صفحه نشان میدهد که به دنبال اجازه شما برای اجازه دادن به Gmail برای باز کردن همه پیوندهای ایمیل است(Allow Gmail open all email links) یا این صفحه میخواهد یک کنترلکننده سرویس نصب کند(This page wants to install a service handler) . این برای کمک به تنظیم Gmail به عنوان برنامه ایمیل پیش فرض در مرورگر وب برای باز کردن همه پیوندهای ایمیل است.
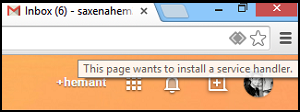
درخواستهای Site Handler را در (Site Handler)Chrome فعال یا غیرفعال کنید
اگر میخواهید به Gmail اجازه دهید همه پیوندهای ایمیل را باز کند،
- دکمه رادیوی Use Gmail را انتخاب کنید. وقتی روی یک آدرس ایمیل لینک شده در یک صفحه کلیک می کنید، پنجره نوشتن Gmail باز می شود.
- نه را انتخاب کنید تا نحوه باز کردن پیوندهای ایمیل توسط رایانه شما به همان روش قبلی حفظ شود.
- (Choose Ignore)برای جلوگیری از نمایش مجدد درخواست هنگام بازدید از Gmail ، نادیده گرفتن را انتخاب کنید .
به همین ترتیب، می توانید از تقویم گوگل(Google Calendar) استفاده کنید . گزینههای آن شبیه به Gmail هستند ، به جز اینکه میتوانید از Google Calendar برای باز کردن پیوندهای(webcal links) وب استفاده کنید . کنترلکنندههای خدمات در (Service)کروم(Chrome) بهطور پیشفرض فعال هستند. میتوانید از طریق منوی تنظیمات Chrome آنها را غیرفعال یا دوباره فعال کنید. (Chrome)در اینجا نحوه انجام آن آمده است.
- منوی کروم(Chrome) را در نوار ابزار مرورگر انتخاب کنید
- تنظیمات را انتخاب کنید
- نمایش تنظیمات پیشرفته.
اکنون در بخش «حریم خصوصی»، روی تنظیمات محتوا کلیک کنید.(Content)
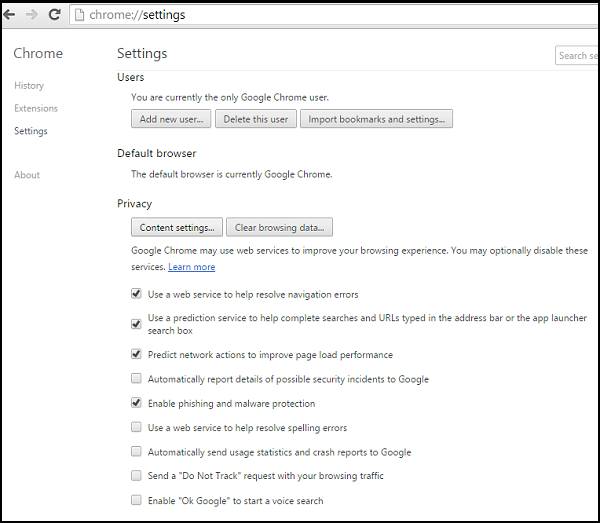
در گفتگوی ظاهر شده، بخش «Handlers» را پیدا کنید:
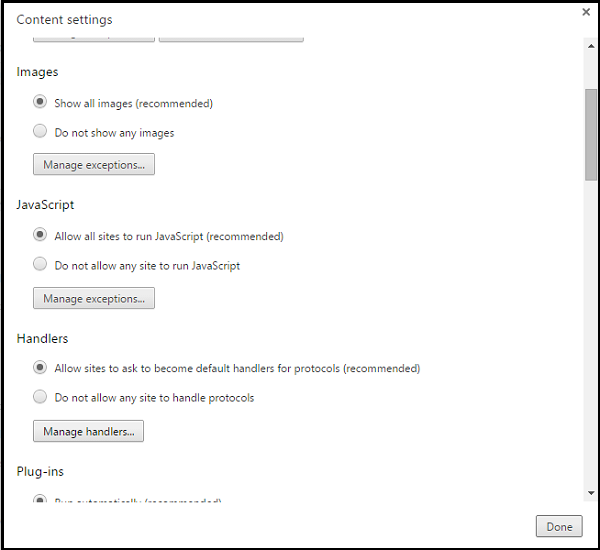
برای اجازه دادن به درخواستها، «Allow sites to ask to تبدیل شدن به کنترلکننده پیشفرض پروتکلها» را انتخاب کنید.
برای غیرفعال کردن درخواستها، «به هیچ سایتی اجازه مدیریت پروتکلها را ندهند» را انتخاب کنید.
اگر به دلایلی میخواهید از یک کنترلکننده دیگر برای باز کردن پیوند در یک صفحه استفاده کنید، روی پیوند کلیک راست کرده و «باز کردن پیوند با» را برای انتخاب کنترلکننده انتخاب کنید. تنظیمات کنترل کننده پیش فرض شما تحت تأثیر قرار نمی گیرند.
برای حذف کنترل کننده، ماوس را روی کنترل کننده ای که می خواهید حذف کنید قرار دهید.
روی حذف این سایت کلیک کنید.
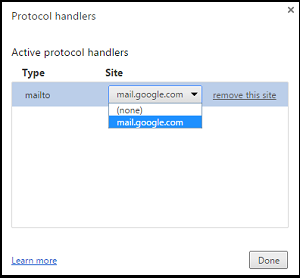
کروم(Chrome) برای مهمانی کمی دیر شده است. فایرفاکس(Firefox) موزیلا مدتها پیش پشتیبانی از کنترل کننده های پروتکل را اضافه کرد!
به هر حال، امیدوارم نکته برای شما مفید باشد.(Anyway, hope you find the tip useful.)
Related posts
پاک Cookies، Site Data، Cache برای وب سایت خاص: Chrome Edge Firefox
Force Links برای باز کردن در Tab پس زمینه در Chrome، Edge، Firefox، Opera
غیر فعال کردن این Site در حال تلاش برای باز کردن این برنامه - لبه یا کروم است
چگونه View and Manage Credit Card details در Chrome or Firefox
پاک کردن Site Data برای سایت خاص در Chrome or Edge با استفاده از Developer Tools
چگونه به رفع این تنظیم توسط سرپرست سیستم شما اجرا - Chrome error
نحوه تنظیم سفارشی Keyboard Shortcut به Chrome Extension
ضبط و یا نگاهی به تصاویر در Chrome or Firefox مرورگر بومی
چگونه Media Playback Control جهانی را در Chrome فعال کنیم
چگونه به Tabs همگام سازی بین Edge، Chrome and Firefox browsers
نحوه غیر فعال کردن یا فعال کردن خواننده Mode در Chrome در Windows 10
چگونه Destroy Profile در Browser Close در Google Chrome
10 بهترین تم برای Google Chrome Browser
نحوه اتصال یک وب سایت به Bluetooth or USB device در Edge or Chrome
فعال کردن Line Wrap در Source View در Chrome or Edge
غیر فعال کردن، Adobe Flash حذف، Shockwave در Chrome، Firefox، Edge، اینترنت اکسپلورر
Download نسخه های مختلف ویندوز 10 ISO Images به طور مستقیم در Chrome or Edge
Fix NETWORK_FAILED error در Chrome browser در Windows PC
ثابت: Vimeo در Chrome or Firefox کار نمی کند
چگونه به Empty Cache & Hard Reload در Chrome browser
