نرم افزار رایگان پشتیبان گیری و بازیابی درایور برای ویندوز 11/10
(Device Drivers)وقتی صحبت از ارتقای ویندوز به میان می آید، (Windows)درایورهای دستگاه بدنام ترین از همه هستند. اگر OEM نتواند یک نسخه سازگار از درایور را عرضه کند، آنگاه به انواع مشکلات ختم می شود. گاهی اوقات OEM ها(OEMs) نسخه قدیمی تر را حذف می کنند و تا زمانی که نسخه ای نداشته باشید، هیچ کاری نمی توانید انجام دهید. بنابراین بهترین استراتژی این است که یک نسخه پشتیبان از درایورهای قدیمی نگه دارید، بنابراین اگر مجبور به نصب مجدد یا بازگشت مجدد شدید، می توانید دوباره از آنها استفاده کنید. در این پست، ما لیستی از نرم افزارهای رایگان Driver Restore & Backup را به اشتراک می گذاریم که به شما در پشتیبان گیری و بازیابی درایورهای دستگاه در رایانه ویندوز(Windows) 10/8/7 خود کمک می کند.
نرم افزار رایگان پشتیبان گیری و بازیابی (Restore)درایور(Driver Backup)
این پست نشان می دهد که چگونه می توانید از درایورها پشتیبان گیری و بازیابی(Backup and Restore Drivers) کنید. همچنین می توانید از Device Manager داخلی برای مدیریت، پشتیبان گیری، بازیابی درایورهای خود استفاده کنید. سپس نرم افزار رایگانی مانند Driver Fusion ، Free Driver Backup و غیره وجود دارد که به شما کمک می کند به راحتی از درایورها نسخه پشتیبان تهیه و بازیابی کنید. در اینجا لیست پیشنهادی ما از نرم افزارهای رایگان است:
- DriverBackup
- پشتیبان گیری رایگان از درایور
- دو راننده
- پشتیبان گیری از درایورهای ویندوز(Backup Windows Drivers) با استفاده از PowerShell
- پشتیبان گیری از مدیر دستگاه
در حالی که بسیاری از نرمافزارهای پشتیبانگیری و بازیابی درایور رایگان وجود دارد، ما از آنهایی که در دسته PUA/PUP قرار میگیرند صرفنظر کردهایم .
1] درایور پشتیبان
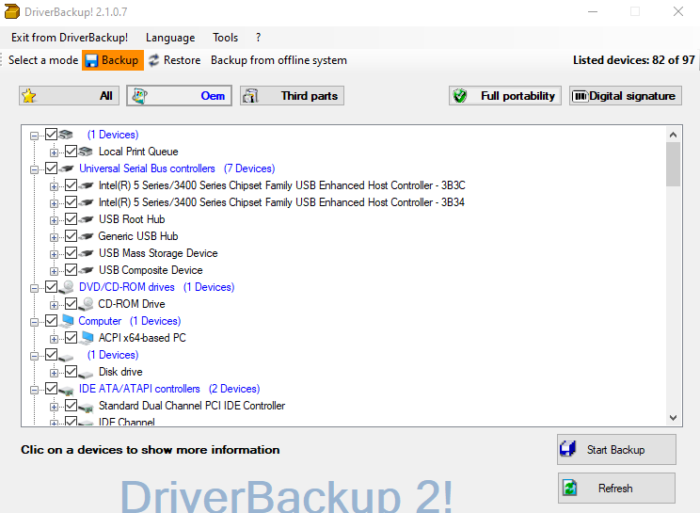
DriverBackup یکی از بهترین نرم افزارهای پشتیبان گیری موجود در حال حاضر است که فیلترهایی مانند قابلیت حمل(Portability) ، امضای دیجیتال(Digital Signature) ، شخص ثالث(Third-party) و OEM را ارائه می دهد. این باعث می شود فرآیند انتخاب زمان کمتری را صرف کند. پس از تهیه نسخه پشتیبان، نرم افزار فایل های اتوران را برای بازیابی درایورها تولید می کند. همچنین می تواند دستگاه های ناشناخته(Unknown) را از لیست تشخیص دهد. کسانی که میخواهند سر و کله بزنند، سوئیچهای خط فرمان با سازنده خط فرمان یکپارچه دارند .(Command)
2] پشتیبان گیری رایگان درایور

پس از نصب Free Driver Backup ، روی دکمه Scan کلیک کنید تا شروع به یافتن تمام درایورهای نصب شده در رایانه شخصی ویندوز 10(Windows 10) شود. روی منوی (Click)Backup کلیک کنید و سپس میتوانید از همه، توصیهشده یا فقط درایورهای انتخاب شده پشتیبان بگیرید . با این حال، هیچ راهی برای بازیابی درایور با استفاده از این نرم افزار وجود ندارد.
3] دو راننده
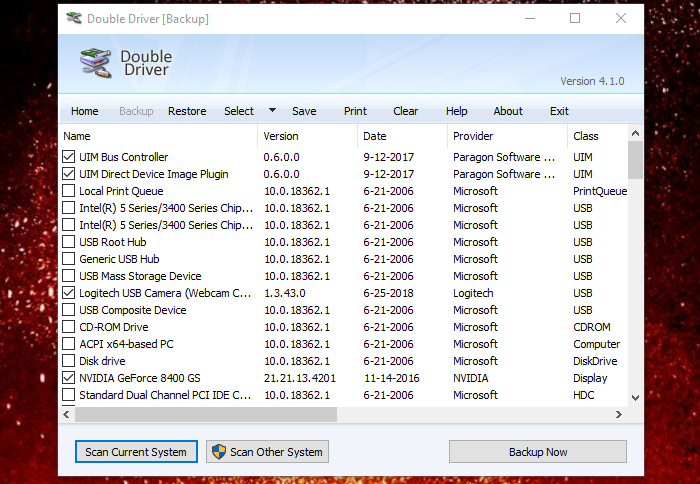
Double Driver یک نرم افزار قابل حمل برای پشتیبان گیری و بازیابی درایورها است. هنگامی که آن را راه اندازی کردید، روی Backup text کلیک کنید و سپس رایانه خود را اسکن کنید تا درایور نصب شده را پر کنید. سپس درایورهای مورد نیاز برای تهیه نسخه پشتیبان، مکان و نوع پشتیبان را انتخاب می کنید. اگر می خواهید فقط از OEM های شخص ثالث نسخه پشتیبان تهیه کنید،(backup of third-party OEMs only,) سپس روی دکمه Select کلیک کنید و Non-Microsoft را انتخاب کنید .
این را ارسال کنید؛ فرآیند پشتیبان گیری از راننده شروع می شود. به طور مشابه، زمانی که نیاز به بازیابی دارید، می توانید بر روی Restore کلیک کنید و سپس به پوشه ای که نسخه پشتیبان را در آن ذخیره کرده اید، اشاره کنید. به طور خودکار نسخه پشتیبان را شناسایی می کند و شروع به نصب مجدد درایورها در ویندوز 10(Windows 10) می کند.
همچنین میتوانید از آن برای اسکن رایانههای دیگر در شبکه استفاده کنید و اگر حساب شما از امتیاز کافی برخوردار باشد، میتواند از تمام درایورهای رایانه شبکه پشتیبانگیری و بازیابی کند. در نهایت، میتوانید لیست درایورها را چاپ کرده و در یک فایل متنی ذخیره کنید. آن را از سافت پدیا دانلود کنید(Download)
4] از درایورهای ویندوز(Backup Windows Drivers) با استفاده از PowerShell نسخه پشتیبان تهیه کنید(PowerShell)

اکثر نرم افزارها از دستورات داخلی ویندوز(Windows) برای انجام کار استفاده می کنند. البته، رابط کاربری مشکل است، اما اگر دوست دارید از PowerShell استفاده کنید ، می توانید از درایورهای ویندوز با استفاده از PowerShell نسخه پشتیبان تهیه کنید. (backup Windows drivers using PowerShell.) مایکروسافت(Microsoft) یک دستور پشتیبان گیری و بازیابی یک خطی را ارائه می دهد. دستور اول از درایورها نسخه پشتیبان تهیه می کند، در حالی که دستور دوم آن را نصب می کند.
Export-WindowsDriver -Path C:\Windows -Destination E:\DriverBackup
Dism /online /export-driver /destination:"E:\DriverBackup" Dism /online /Add-Driver /Driver::\DriverBackup /Recurse
اگر نمیخواهید همه درایورها را بازیابی کنید، میتوانید از Device Manager برای نصب دستی درایور از پوشه پشتیبان استفاده کنید. راهنمای دقیق ما در مورد چگونگی را بخوانید
5] بازیابی و پشتیبان گیری (Backup)از مدیر دستگاه(Device Manager Restore)
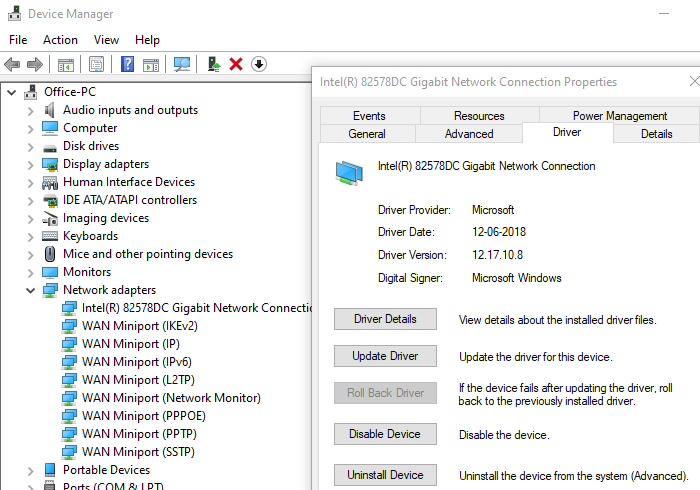
در نهایت، اگر به دنبال هیچ نوع نرم افزاری نیستید، می توانید از Device Manager برای بازیابی دستی درایورها استفاده کنید. این یک فرآیند طولانی خواهد بود، اما اگر تعداد انگشت شماری از درایورها وجود داشته باشد، این کار نسبتاً آسان است. از آنجایی که Device manager راه حل پشتیبان ارائه نمی دهد، تنها راه حل این است که آن را به صورت دستی کپی کنید.
پوشه های زیر را در مکان دیگری کپی کنید. اگر مجبور به نصب مجدد ویندوز(Windows) بودید، میتوانید از Device Manager برای برداشتن درایوها از پوشههای پشتیبان استفاده کنید.
- درایورهای c:windowssystem32
- c:windowssystem32DriverStore
- c: windowsinf
در صورتی که کار نکرد، همیشه می توانید از سرویس Windows Update(Windows Update Service) برای یافتن یک درایور سازگار یا عمومی استفاده کنید.
در نهایت، توصیه میشود حتماً یک نسخه پشتیبان از نصبکنندهها نگه دارید، که بهترین کار را در زمانی که نیاز به نصب یک نسخه درایور دارید کار میکند. اغلب اوقات، Windows Update درایورها را خراب می کند و اینجاست که نسخه قدیمی به کار می آید.
امیدوارم لیست نرم افزار رایگان Driver Backup & Restore برای ویندوز(Windows) برای شما مفید بوده باشد. همیشه مطمئن شوید که یک نقطه بازیابی ایجاد کرده اید، و یک نسخه پشتیبان از درایورها تهیه کنید تا در صورت خرابی ویندوز(Windows) ، بتوانید به آنها برگردید .
Do also check out our exhaustive list of free software for Windows 11/10.
Related posts
چگونه Backup and Restore Drivers در Windows 10
Best رایگان Driver Update Software برای Windows 10
نحوه مشاهده Wi-Fi Network Driver information در Windows 10
چگونه به طور دستی Driver را با استفاده از یک .inf File در Windows 11/10 نصب کنید
چگونه به راه اندازی مجدد Graphics Driver در Windows 10
System Restore error 0x80070002، STATUS_WAIT_2 در Windows 10
از کجا دانلود NVIDIA رانندگان برای Windows 10
نحوه پشتیبان گیری و بازگرداندن GPU Preferences برای Apps در Windows 10
Export and Backup Device Drivers با استفاده از PowerShell در Windows 10
نحوه به روز رسانی Bluetooth رانندگان در Windows 11/10
چگونه برای ایجاد یا بازگرداندن System Image در Windows 10
DriverBackup Driver Backup software قابل حمل برای Windows PC است
چگونه برای نصب MIDI Drivers در Windows 11/10
چگونه به DriverStore folder با خیال راحت پاکسازی در Windows 11/10
از کجا دانلود درایور های Windows 11/10
چگونه به حذف System Restore Point فردی در Windows 10
نحوه نمایش لیست تمام درایورهای دستگاه در Windows 11/10 با DriverView
واردات، Export، Repair، Restore Default Firewall Policy در Windows 10
AMD or NVIDIA Graphics Card در Windows 11/10 شناسایی نشده است
چگونه به Backup and Restore Device Drivers در Windows 10
