نحوه چرخش خودکار تصاویر پس زمینه ویندوز 10 از طریق فید RSS
پیش پا افتاده است، اما واقعیت دارد. چیزهای کوچک در زندگی می توانند برای ما شادی بی اندازه به ارمغان بیاورند: اولین قدم های کودک، یک استیک کاملاً پخته شده، یا دیدن تصویری تازه و زیبا به عنوان پس زمینه دسکتاپ رایانه شما. امیریت(Amirite) ؟
در حالی که راههای زیادی وجود دارد که میتوانید پسزمینه دسکتاپ ویندوز 10 خود را(ways you can set your Windows 10 desktop background) برای چرخاندن والپیپرها از طریق مجموعهای از تصاویر تنظیم کنید، در واقع تنها یک گزینه برای تغییر خودکار تصویر زمینه ویندوز 10 از طریق فید RSS(RSS) وجود دارد : John's Background Switcher .

سوئیچر پس زمینه جان
John's Background Switcher ( JBS ) زاییده فکر جان کانرز(John Conners) ، توسعه دهنده نرم افزار و عکاس از اسکاتلند(Scotland) است. کانرز(Conners) از زمانی که این برنامه را برای اولین بار در سال 2004 ایجاد کرد، از JBS پشتیبانی و بهبود می بخشد .
کانرز(Conners) میگوید: «با گذشت زمان، عملکرد را از پیشنهادات بسیاری که از افرادی که از آن استفاده میکردند، گسترش دادم و اکنون میتوانید عکسهایی را از سایتهای مختلف مانند Flickr ، Google Photos ، smugmug، Dropbox ، Unsplash ، OneDrive ، Vladstudio انتخاب کنید. و فیدهای RSS و همچنین ماشین محلی شما."

واضح است که JBS یک کار عاشقانه برای کانرز(Conners) است. واقعاً(Truly) ، این در بهترین حالت توسعه نرم افزار رایگان است. کانرز(Conners) نیازی دید، برنامه ای نوشت تا شکاف را پر کند و به طور مداوم به بازخورد کاربران پاسخ می دهد. اگر از JBS استفاده می کنید ، یک استخوان به آن مرد بیندازید(throw the guy a bone) . (یادداشت جانبی: قطعه کانرز در مورد مرگ مادرش(piece about the death of his mother) ؟ OMG، آیا کسی پیاز(cutting onions) می کند ؟)
نحوه استفاده از سوئیچر پس زمینه جان(Background Switcher)
در زیر، مراحل نصب JBS ، مشترک شدن در (JBS)فید RSS(RSS) رسانهای و شروع لذت بردن از پسزمینههای زیبا در دستگاه ویندوز 10 شما را راهنمایی میکنیم.
- با دانلود JBS از اینجا(downloading JBS here) شروع کنید .
- فایل اجرایی را اجرا کرده و از طریق ویزارد نصب ادامه دهید.
- کادری که به JBS اجازه می دهد پس از اتمام نصب اجرا شود را علامت بزنید.
- پس از باز شدن برنامه JBS ، دکمه (JBS)Add را انتخاب کنید.
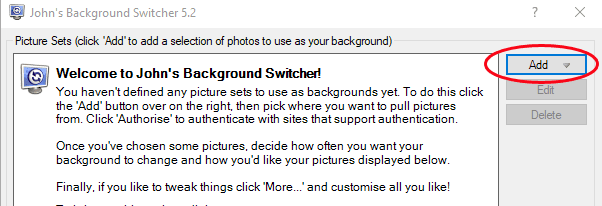
- فید عکس RSS را(RSS photo feed) انتخاب کنید .

- نشانی اینترنتی (URL )فید RSS(RSS) تصویر را که میخواهید تصاویر را از آن بکشید، وارد کنید.

- دکمه تست(Test ) را انتخاب کنید و JBS به شما اطلاع میدهد که آیا میتواند فید را تأیید کند یا خیر.

- دکمه OK(OK ) را انتخاب کنید.
- این شما را به داشبورد اصلی JBS بازگرداند. (JBS)OK را انتخاب کنید تا پنجره بسته شود.
پرستو! پسزمینه دسکتاپ ویندوز 10 شما اکنون در میان تصاویر از فید RSS(RSS) که اضافه کردهاید، میچرخد. اگر چندین فید RSS(RSS) اضافه کنید ، JBS تصاویر را از همه آنها می کشد.
تنظیمات دیگر در John's Background Switcher
JBS شامل چندین تنظیمات برای پیکربندی نحوه و زمان نمایش تصاویر پس زمینه جدید است. در داشبورد اصلی JBS ، به دنبال (JBS)گزینه های سوئیچینگ باشید.(Switching Options.)

- در قسمت Change every ، انتخاب کنید که چقدر می خواهید JBS تصاویر پس زمینه را به عنوان پس زمینه دسکتاپ شما بچرخاند. دوره های زمانی(Time) از یک دقیقه تا هفت روز متغیر است.

- در حالت تصویر(Picture mode) ، نحوه نمایش تصاویر را انتخاب کنید. کانرز(Conners) در اینجا گزینههای بسیار متنوعی را در اختیار ما قرار داده است، از جمله روشهای مختلف برای مقیاسبندی و برش تصاویر، موزاییک تصویر کوچک، مونتاژ چهار تصویر، کلاژ، شمع پولاروید و انباشته کارت پستال. همچنین می توانید حالت تصویر را به صورت تصادفی انتخاب کنید.

- در بخش مانیتورهای چندگانه(Multiple monitors) ، نحوه برخورد JBS با تنظیمات چند مانیتور شما را انتخاب کنید.

فراتر از تنظیمات زیر گزینه های سوئیچینگ(Switching Options) ، JBS تعداد متریک گزینه های دیگری را ارائه می دهد. دکمه More را در داشبورد (More)JBS انتخاب کنید و تقریباً برای هر جنبه ای که می توانید تصور کنید با تنظیماتی روبرو خواهید شد.

در اینجا لیست مختصری از چیزهایی که می توانید از طریق تنظیمات بیشتر(More Settings) تغییر دهید آمده است :
- (Start)هنگام راه اندازی ویندوز به طور خودکار شروع شود
- (Show)در صورت موجود بودن، اطلاعات تصویر از جمله تاریخ تصویر را نشان دهید
- یک تقویم روی دسکتاپ بکشید
- میانبرهای صفحه کلید را فعال کنید
- (Stop)هنگام اجرا روی دسکتاپ از راه دور، تعویض را متوقف کنید
- اندازه عکس فوری را در مونتاژ کنترل کنید
- نشان(Show) دادن عنوان یا عنوان روی پولاروید یا کارت پستال

- یک افکت پسزمینه (مثل خاکستری یا قهوهای) روی همه تصاویر اعمال کنید

- مناطق بدون ترسیم را برای مناطقی از صفحه که نمیخواهید تصویر پسزمینه ترسیم شود، فعال کنید
- (Stop)هنگامی که برنامه خاصی در حال اجرا است، تغییر تصاویر پس زمینه را متوقف کنید
اگر تصمیم دارید که نیازی به دریافت تصاویر پسزمینه دسکتاپ از طریق RSS ندارید ، JBS مستقیماً به سایر منابع عکس مانند تصاویری که قبلاً در رایانه شما هستند یا منابع تصویر مانند Flickr ، Google Photos ، Pixabay یا Unsplash ، وصل میشود. تعداد کمی.
یکی دیگر از ویژگی های کوچک جالب این است که نماد JBS در سینی سیستم وقتی کار می کند سبز می شود، بنابراین مطمئن باشید که روی هر چیزی که به آن گفته اید کار می کند.
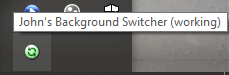
(Right-click)روی نماد سینی سیستم کلیک راست کنید تا به کنترلهای بیشتری(more) مانند پرش به تصویر بعدی یا قبلی دسترسی پیدا کنید، به JBS بگویید که دیگر تصویر خاصی را نمایش ندهد، بهروزرسانیهای JBS را بررسی کنید ، یا تصویری را از طریق توییتر(Twitter) یا ایمیل برای شخصی ارسال کنید.
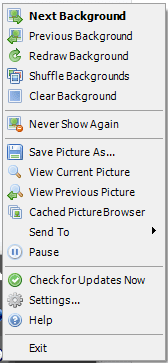
و برای بازگشت به داشبورد اصلی JBS از نماد سینی سیستم، تنظیمات را انتخاب کنید…(Settings…)
کجا می توان فیدهای RSS تصویر را پیدا کرد
به دنبال فیدهای RSS تصویری برای مشترک شدن هستید؟ برای شروع، ما فهرست کوتاهی از فیدهای عکس را گردآوری کرده ایم. این موارد را برای الهام گرفتن امتحان کنید:
- تصویر روز ناسا(NASA’s Image of the Day)
- شکارچیان خیابانی(Street Hunters)
- لنز سرگردان(The Wandering Lens)
- عکاسی از طبیعت کارل بوویس(Carl Bovis Nature Photography)
- تک رنگ(Monochromia)
- راهنمای عکاسی زیر آب(Underwater Photography Guide)
- شبکه تایم لپس(Time Lapse Network)
راه(Ways) های دیگر برای تغییر پس زمینه دسکتاپ (Desktop Background)ویندوز 10(Your Windows 10)
بدیهی است که RSS تنها راه برای چرخاندن تصاویر پس زمینه چندگانه در رایانه شخصی شما نیست. بیاموزید که چگونه از یک ویدیو به عنوان تصویر زمینه خود در ویندوز 10 استفاده کنید(how to use a video as your wallpaper on Windows 10) ، با برخی از کاغذدیواری های 4K همه کاره شوید، یا با این (4K wallpapers)والپیپرهای مینیمالیستی برای حواس پرتی کمتر(minimalist wallpapers for less distraction) ، ذهنیت کمتری را در پیش بگیرید. مهم نیست از کدام روش استفاده می کنید، پس زمینه دسکتاپ شما می تواند شما را خوشحال کند.
Related posts
نحوه دریافت MacOS Dynamic Wallpaper در Windows 10
Superpaper wallpaper manager از چند مانیتور برای Windows 10 است
نمی توانید تغییر دهید Desktop Background در Windows 10
بالا 10 Dual Monitor تصاویر پس زمینه برای Windows 10 کامپیوتر
15 Best Animated Wallpapers برای Windows 10
Watch تلویزیون دیجیتال و گوش دادن به Radio در Windows 10 با ProgDVB
نحوه غیر فعال کردن پادمان برای Feature Updates در Windows 10
Best رایگان Barcode Scanner software برای Windows 10
Best رایگان Molecular Modeling software برای Windows 10
چگونه برای باز کردن فایل ها بر روی .aspx Windows 10 کامپیوتر
بسته فعال در Windows 10 چیست؟
نحوه خاموش کردن خودکار یک کامپیوتر ویندوزی
نحوه به روز رسانی خودکار درایورهای دستگاه در ویندوز 10
New ویژگی های Windows 10 version 20H2 October 2020 Update
صفحه 3 Reddit apps برای Windows 10 که در Windows Store در دسترس هستند
چگونه از کم نور شدن خودکار صفحه نمایش ویندوز 10 جلوگیری کنیم؟
Emulate Mouse با استفاده از Clickless Mouse در Windows 10 کلیک کنید
Create یادداشت های ساده با PeperNote برای Windows 10
Path Fixer tool Long Path Too خطاهای طولانی در Windows 10 را تعمیر می کند
رفع مشکل باز شدن خودکار گوگل کروم در ویندوز 10
