نحوه غیرفعال کردن تنظیمات پروکسی در فایرفاکس با استفاده از رجیستری یا UI
در این پست به شما نشان خواهیم داد که تنظیمات سرور پروکسی خود را در(disable your Proxy server setting in the Firefox) مرورگر فایرفاکس در Windows 11/10 غیرفعال کنید . در پایان، ما همچنین به شما می گوییم که اگر دکمه تنظیمات LAN Proxy خاکستری شد(LAN Proxy settings button is greyed out) ، چه کاری می توانید انجام دهید .
یک سیستم پروکسی یک برنامه یا ابزار سرور است که به عنوان یک واسطه بین رایانه شما و ISP عمل می کند. در آن سناریو، گاهی اوقات ممکن است لازم باشد تنظیمات پروکسی خود را غیرفعال کنید تا بتوانید از مشکلات ناخواسته در رایانه خود جلوگیری کنید. اگر در حال حاضر با مشکلی در ارتباط با اتصال اینترنت مواجه هستید، ممکن است به دلیل سرور پراکسی باشد. این مقاله را بخوانید و یاد بگیرید که چگونه می توانید تنظیمات پروکسی را در مرورگر فایرفاکس(Firefox) خود غیرفعال کنید .
غیرفعال کردن تنظیمات پروکسی در فایرفاکس
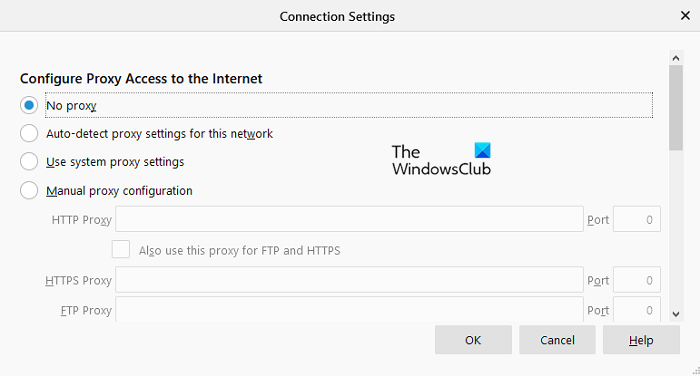
اگر میخواهید تنظیمات پروکسی را در فایرفاکس(Firefox) غیرفعال کنید، پیشنهادات زیر را دنبال کنید:
- برای شروع، ابتدا مرورگر فایرفاکس(Firefox browser) را باز کنید .
- پس از باز شدن، به گوشه سمت راست بالای صفحه بروید و روی دکمه Menu (سه خط افقی) کلیک کنید.
- از لیست منو و گزینه ها را انتخاب کنید(Options) .
- حالا به سمت چپ صفحه رفته و روی قسمت General کلیک کنید .
- (Scroll)به پایین صفحه اسکرول کنید. در قسمت تنظیمات شبکه(Network Settings) ، روی دکمه تنظیمات(Settings) کلیک کنید تا پنجره تنظیمات اتصال(Connection Settings) باز شود .
- در قسمت پیکربندی دسترسی پروکسی به اینترنت(Configure Proxy Access to the Internet) ، دکمه رادیویی بدون پروکسی را علامت بزنید.(No proxy)
- برای اعمال تغییرات بر روی دکمه OK کلیک کنید و سپس از پنجره خارج شوید.(OK)
هنگامی که سرور پروکسی خود را غیرفعال کردید، بررسی کنید.
مطالب مرتبط(Related) : نحوه غیرفعال کردن پروکسی یا جلوگیری از تغییر تنظیمات پروکسی در ویندوز(disable Proxy or Prevent changing Proxy settings in Windows) .
دکمه تنظیمات پروکسی فایرفاکس LAN(Firefox LAN Proxy) خاکستری شده است
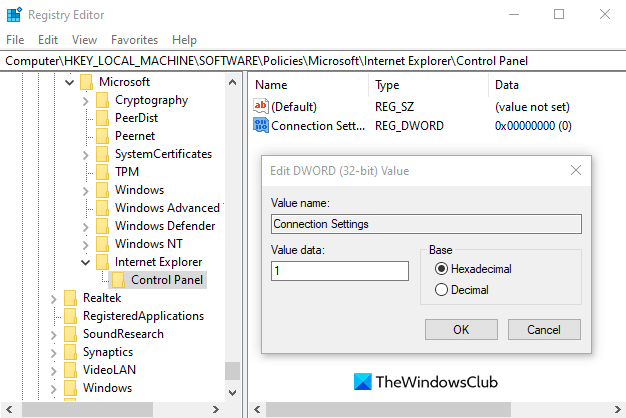
برخی افراد گزارش دادند که دکمه تنظیمات پروکسی LAN(LAN Proxy) آنها به دلایلی خاکستری شده است. اگر شما نیز با چنین مشکلی مواجه هستید، مراحل زیر را برای رفع آن دنبال کنید:
(Right-click)روی دکمه Start کلیک راست کرده و Run را انتخاب کنید تا کادر محاوره ای Run باز شود.
در کادر محاورهای Run، Regedit را تایپ کرده و کلید Enter را فشار دهید تا ویرایشگر رجیستری اجرا شود.
(Click)اگر پنجره UAC روی صفحه ظاهر شد، روی دکمه Yes کلیک کنید. (Yes)در پنجره ویرایشگر رجیستری(Registry Editor) ، به مسیر رجیستری زیر بروید:
HKEY_LOCAL_MACHINE\SOFTWARE\Policies\Microsoft\Internet Explorer\Control Panel
همچنین می توانید مسیر رجیستری بالا را در نوار آدرس کپی و جایگذاری کنید و Enter را فشار دهید .
اکنون به سمت راست پنجره ویرایشگر رجیستری بروید، روی فضای خالی کلیک راست کرده و New > DWORD (32-bit) Value را انتخاب کنید.
مقدار جدید رجیستری را به عنوان Connection Settings نامگذاری کنید(Connection Settings) و سپس روی آن دوبار کلیک کنید. در پنجره کوچک بازشو، قسمت Value data را از 1 به 0 تنظیم کنید و سپس Enter را بزنید تا تغییرات اعمال شود.
اکنون پنجره ویرایشگر رجیستری را ببندید و کامپیوتر خود را مجددا راه اندازی کنید.(Registry Editor)
پس از شروع، بررسی کنید که آیا دکمه تنظیمات LAN Proxy اکنون قابل مشاهده است یا خیر.
امیدوارم این مقاله برای شما مفید بوده باشد.
Related posts
چگونه برای ایجاد Firefox بوک مارک ها با استفاده از Group Policy and Registry Editor
نحوه پاک کردن Cache، Cookies، Browsing History در Chrome and Firefox
چگونه Session Restore Crash Recovery را در Firefox غیرفعال کنیم
بازگرداندن از دست رفته یا حذف Firefox Bookmarks or Favorites
ترین Mozilla Firefox مفید در مورد: ترفند پیکربندی
Firefox Containers هدف از حفاظت از online identity است
نحوه متوقف کردن تغییر مسیر خودکار در Chrome، Firefox، Edge مرورگرها
نحوه استفاده از Firefox همگام سازی در سراسر سیستم عامل های مختلف
چگونه به اجازه یا Block Add-on installation در Firefox
Convert Text به Speech Offline با TTFox Firefox browser پسوند
ضبط و یا نگاهی به تصاویر در Chrome or Firefox مرورگر بومی
آیا امن برای ذخیره رمزهای عبور را در Chrome، Firefox or Edge browser؟
نحوه غیرفعال کردن اعلان Firefox در Windows 10 Action Center
Video format or MIME type پشتیبانی نمی شود
Set تا Enhanced Tracking، Protection Breach Alerts، Lockwise در Firefox
چگونه برای کپی کردن URLs از همه Tabs باز در Chrome and Firefox browser
چگونه به Firefox Cookies به طور خودکار روشن، Cache، History در هنگام خروج
ویندوز Defender Application Guard Extension برای Chrome & Firefox
Make Firefox display Media Controls در Windows 10 Lock Screen
چگونه برای پیدا کردن Firefox Profile folder در Windows PC
