مدیریت شبکه های بی سیم با استفاده از Command Prompt در ویندوز 11/10
شبکههای بیسیم(Wireless) در حال حاضر بیشتر جایگزین LAN سیمی شدهاند و در همه جا شبکههای بیسیم فراوانی خواهید یافت. ویندوز 11/10 راه های مختلفی را برای مدیریت شبکه های بی سیم با استفاده از نوار وظیفه، کنترل پنل، برنامه تنظیمات و خط فرمان(Command Prompt) ارائه می دهد.
از میان تمامی گزینه های ذکر شده، Command Prompt به مدیریت و کنترل موثر شبکه های بی سیم شما کمک می کند. ابزار خط فرمان به انجام عملکردهای پیشرفته، عیب یابی و حل مشکلات عمده شبکه بی سیم در Windows 11/10 کمک می کند.
ابزارهای خط فرمان برای مدیریت شبکه های بی سیم(Wireless)
در این مقاله، برخی از دستورات مفید برای مدیریت شبکه های بی سیم با استفاده از Command Prompt در Windows 11/10 را فهرست می کنیم :
- PING
- TRACERT
- PATHPING
- IPCONFIG
- GETMAC
- NSLOOKUP
- NETSH
- مسیر
- NETSTAT
- ARP.
اجازه دهید به طور خلاصه به عملکرد آنها نگاهی بیندازیم.
1] پینگ
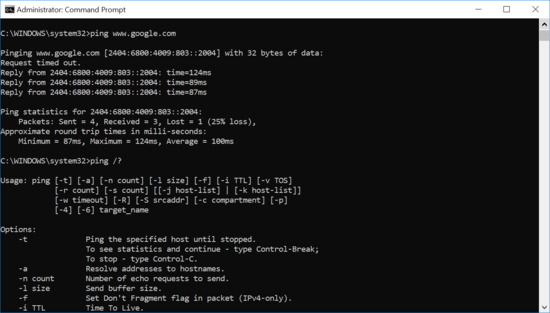
Ping یک ابزار خط فرمان است که برای آزمایش اتصال به شبکه استفاده می شود. دستور ping یک بسته داده را به یک نام دامنه خاص یا یک آدرس IP مقصد از طریق شبکه ارسال می کند و بررسی می کند که آیا پاسخی با موفقیت از آدرس مورد نظر دریافت می کند یا خیر. علاوه بر این، زمان تقریبی رفت و برگشتی را که طول می کشد تا بسته های داده به آدرس مقصد سفر کنند و برگردند، تخمین می زند. ping www.google.com را تایپ کنید (یا سرور اینترنتی را که می خواهید آزمایش کنید تایپ کنید)
همچنین می توانید از دستور ping با سوئیچ های پیشرفته برای عیب یابی استفاده کنید. برای دانستن گزینه های پیشرفته موارد زیر را در CMD اجرا کنید :
command ping /?
برای مثال، عبارت زیر را( the following ) تایپ کنید (یا سرور اینترنتی و اندازه بسته مورد نظر برای ارسال را تایپ کنید) تا تعداد بسته ها افزایش یابد:
ping www.google.com - n 10
2] TRACERT
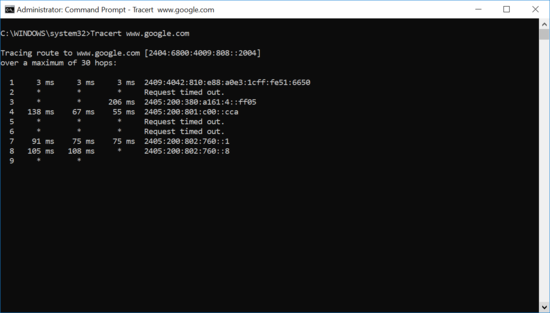
Tracert یک ابزار خط فرمان است که برای ردیابی مسیر بسته های داده ارسال شده از طریق شبکه استفاده می شود. درست(Just) مانند پینگ، Tracert برای آزمایش مشکلات اتصال به شبکه استفاده می شود. این دستور مسیر بسته های داده را برای رسیدن به مقصد ردیابی می کند و به شما می گوید که با چند گره برای رسیدن به سرور مقصد مواجه شده است. اگر با مشکلات اتصال شبکه مواجه هستید، این دستور به شما می گوید که مشکل در کدام هاپ رخ می دهد.
عبارت زیر را تایپ کنید (یا سرور اینترنتی را که می خواهید آزمایش کنید تایپ کنید)-
tracert www.google .com
خروجی لیست دقیق هر هاپ را به همراه آدرس IP گره و تأخیر بین ویندوز(Windows) شما و آن هاپ خاص نشان می دهد.
3] PATHPING
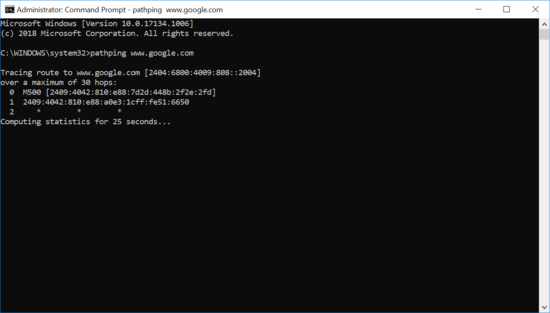
Pathping یک ابزار خط فرمان است که برای عیب یابی مشکلات اتصال شبکه استفاده می شود. این دستور از نظر عملکرد شبیه به Tracert است اما اطلاعات دقیق تری از مسیر بسته داده دارد.
این فرمان بسته های داده را به آدرس مقصد می فرستد و مسیر را با جزئیات تجزیه و تحلیل می کند. این تلفات بسته را بر اساس هر هاپ محاسبه می کند و به کشف هاپ مشکل ساز کمک می کند.
موارد زیر را اجرا کنید (یا سرور دامنه را که می خواهید آزمایش کنید تایپ کنید):
pathping www.google.com
4] IPCONFIG
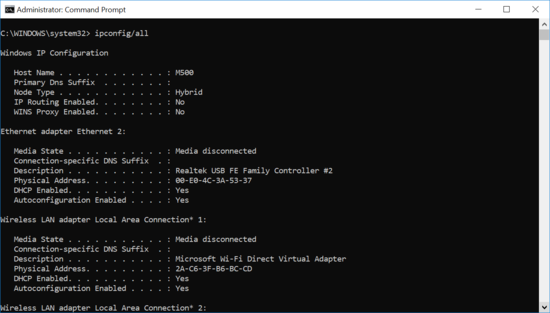
Ipconfig یک ابزار خط فرمان محبوب است که برای آزمایش مشکلات اتصال شبکه در یک TCP/IP استفاده می شود. اطلاعات دقیقی در مورد آدرس IPv4 ، آداپتور WLAN(WLAN Adapter) و آداپتور اترنت(Ethernet Adapter) ارائه می دهد. اغلب با سوئیچ ها برای اجرای وظایف خاص استفاده می شود.
برای مشاهده تنظیمات اتصال موارد زیر را اجرا کنید-
ipconfig/all
برای دانستن بیشتر در مورد سوئیچ های پیشرفته موارد زیر را اجرا کنید-
ipconfig /?
بخوانید(Read) : عیب یابی مشکلات اتصال به شبکه سرور ویندوز(Troubleshoot Windows Server Network connectivity issues) .
5] GETMAC
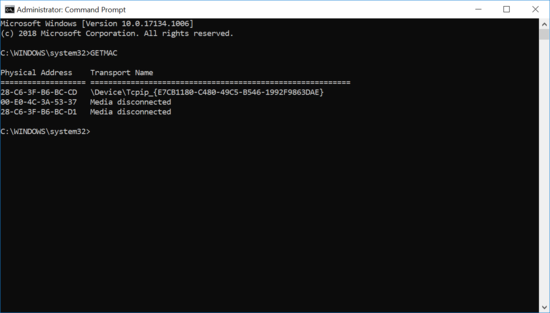
Getmac یک ابزار خط فرمان است که برای بازیابی آدرس مک(retrieve the mac address) رایانه شما و همچنین رایانه های راه دور استفاده می شود. در ویندوز(Windows) ، مک(MAC) آدرس چیزی نیست جز یک آدرس فیزیکی که برای شناسایی دستگاه های متصل به شبکه رایانه شما استفاده می شود. میتوانید از آدرس مک برای محدود کردن سختافزارهای متصل به شبکه استفاده کنید.
برای دریافت آدرس مک هر سخت افزار متصل به شبکه، دستور را تایپ کنید:
getmac
6] NSLOOKUP
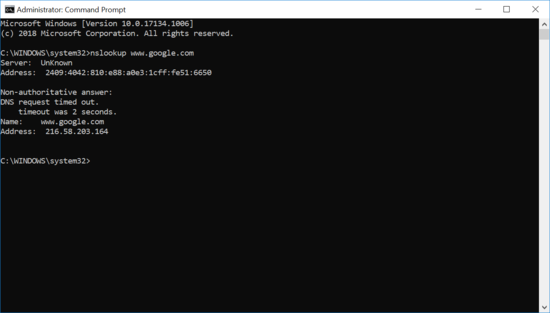
Nslookup یک ابزار خط فرمان برای پیدا کردن سیستم نام دامنه(Domain Name System) برای به دست آوردن اطلاعاتی مانند نام دامنه، آدرس IP یا سوابق DNS است. (DNS)این دستور اساسا برای یافتن آدرس IP یک میزبان خاص استفاده می شود.
به عنوان مثال، این را تایپ کنید (یا نام میزبانی را که می خواهید پرس و جو کنید)-
nslookup www.google.com
7] NETSH
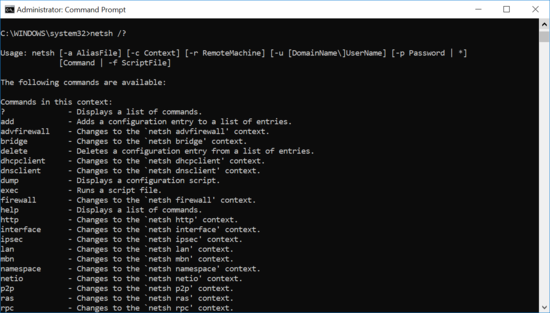
Netsh یک ابزار دستوری است که برای نمایش پیکربندی شبکه هر آداپتور شبکه در سیستم شما استفاده می شود. با استفاده از این دستور با سوئیچ ها می توانید تنظیمات شبکه را در یک کامپیوتر محلی و همچنین یک کامپیوتر راه دور تغییر دهید.
برای دانستن تمام دستورات تایپ کنید:
netsh /?
بخوانید(Read) : خط فرمان پیشرفته یا ترفندهای CMD(Advanced Command Prompt or CMD Tricks) .
8] مسیر
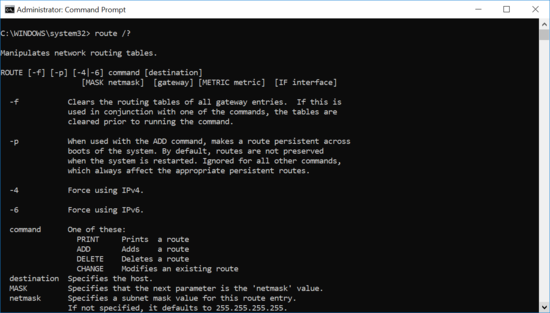
دستور Route(Route) برای مشاهده، افزودن یا حذف محتویات ردیف جدول مسیریابی استفاده می شود. دستور route با سوییچ های دیگر برای مشاهده مسیر، افزودن مسیر، حذف مسیر یا تغییر مسیر موجود استفاده می شود.
این دستور را در( i) خط فرمان تایپ کنید تا بیشتر بدانید:
route /?
9] NETSTAT
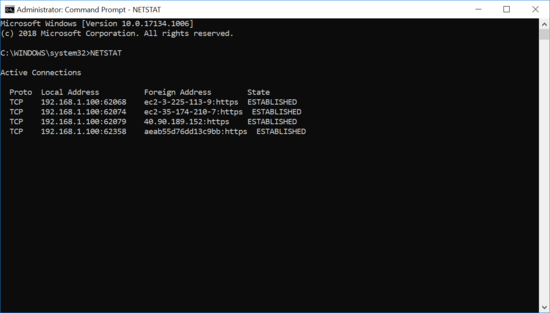
Netstat یک فرمان ابزار شبکه است که برای نمایش آمار شبکه و پروتکل استفاده می شود. اطلاعات مربوط به نقاط پایانی TCP/UDP ، جدول مسیریابی و رابط شبکه را فهرست می کند. تمام اتصالات TCP/UDP فعال را در رایانه شما نمایش می دهد و به شما کمک می کند تا بدانید کدام آدرس پورت برای انجام وظایف باز است.
برای مشاهده تمام آدرس های پورتی که اتصالات TCP/UDP روی آنها اجرا می شود، این را در خط فرمان تایپ کنید .
netstat /?
بخوانید(Read) : دستورات پایه PowerShell که هر کاربر ویندوز 10 باید بداند .
10] ARP
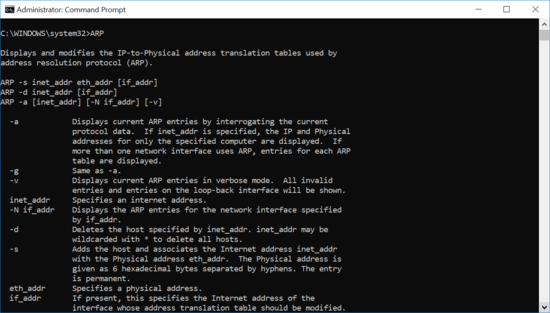
ARP یک ابزار خط فرمان است که برای نمایش آدرس مک(Mac) حل شده استفاده می شود . نشانی IP را به جداول ترجمه آدرس فیزیکی که توسط پروتکل وضوح آدرس استفاده می شود را نمایش می دهد و تغییر می دهد. هر بار که رایانه شما از ARP برای پیدا کردن آدرس مک(Mac) برای یک آدرس IP استفاده می کند و نقشه برداری را در حافظه پنهان arp برای جستجوهای آینده ذخیره می کند.
این دستور برای یافتن اینکه آیا انتساب IP تکراری وجود دارد مفید است. برای نمایش نوع ورودی حافظه پنهان:
arp -a
همین.
Related posts
چگونه یک برنامه را با استفاده از Command Prompt در Windows 10 حذف کنید
فهرست CMD or Command Prompt keyboard shortcuts در Windows 11/10
نحوه اجرای Command Prompt به عنوان Administrator در Windows 11/10
چگونه به روز رسانی درایور با استفاده از Command Prompt در Windows 10
چگونه Command Prompt را در یک پوشه در Windows 10 باز کنیم
Find File and Folder Ownership information با استفاده از Command Prompt
نحوه شمارش فایل ها در یک پوشه با استفاده از PowerShell، CMD یا File Explorer
Stop اتصال خودکار به Wireless Network در Windows 10
چگونه Directory را در CMD در Windows 10 تغییر دهید
مشاهده اطلاعات سیستم و مدیریت فرآیندها از CMD یا PowerShell
چگونه Edge browser را با استفاده از Command Prompt بر روی Windows 10 باز کنید
چگونه برای بازگرداندن Registry با استفاده از Command Prompt در Windows 11/10
Command Prompt (CMD) چیست؟
Command Prompt نمی خواهد به عنوان Administrator در ویندوز 10 اجرا
3 روش برای تغییر آدرس IP در ویندوز 10
Create Local Administrator Account در Windows 10 با استفاده از CMD
Manage Wireless Networks در Windows 10 با ManageWirelessNetworks
چگونه Auto Complete را در Windows Command Prompt فعال کنیم
نحوه پاک کردن Mapped Network Drive Cache در Windows 10
Fix Ping Spikes در WiFi or Ethernet در Windows 11/10
