با استفاده از کلید رجیستری StartupDelayInMSec Delay ویندوز را غیرفعال کنید
هنگامی که رایانه شخصی ویندوز 11/10 خود را راه اندازی می کنید، حدود 10 ثانیه تاخیر طول می کشد. این تاخیر به سیستم عامل ویندوز کمک می کند تا (Windows OS)خدمات (Services)سیستم(System) را راه اندازی کند و فایل های سیستم(System) را برای عملکرد روان بارگیری کند. برای بهبود عملکرد و روانتر کردن همه چیز در دستگاه شما اتفاق میافتد. با این حال، اگر دستگاه قدرتمندی دارید، میتوانید این تاخیر راهاندازی را غیرفعال کنید تا به محض راهاندازی دستگاه، موارد راهاندازی شروع به کار کنند. در این راهنما، ما به شما نشان خواهیم داد که چگونه با استفاده از یک هک ساده رجیستری، Windows 11/10 Startup Delay را فعال و غیرفعال کنید .
قبل از شروع کار در رجیستری ویندوز(Windows Registry) ، به شما پیشنهاد می کنم ابتدا از آن نسخه پشتیبان تهیه کنید تا در(back it up first) صورت بروز مشکل ، بتوانید آن را برگردانید. به هر حال، اگر دستورالعمل ها را به درستی دنبال کنید، چنین مشکلی رخ نخواهد داد.
بخوانید(Read) : نحوه اندازه گیری زمان راه اندازی در ویندوز(How to measure Startup time in Windows) .
تاخیر راه اندازی(Startup Delay) را در Windows 11/10 غیرفعال کنید
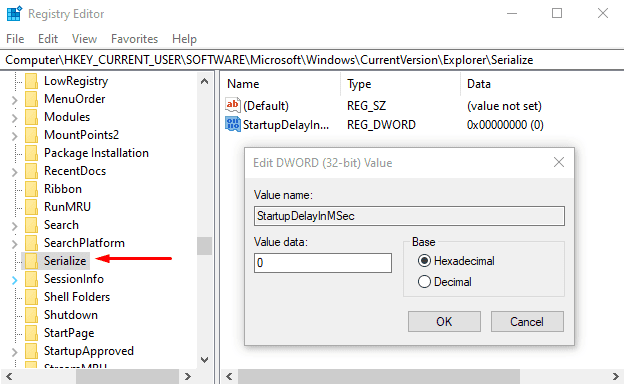
برای غیرفعال کردن Windows 10 Startup Delay ، روی دکمه Start کلیک راست کرده و از منوی Power User گزینه Run را انتخاب کنید.(Run)
در قسمت متن، Regedit را تایپ کرده و enter را فشار دهید تا ویرایشگر رجیستری(Registry Editor) باز شود .
در صورت مشاهده اعلان UAC که درخواست تأیید برای اجرای برنامه به عنوان مدیر را دارد ، روی دکمه بله کلیک کنید.(Yes)
در پنجره ویرایشگر رجیستری(Registry Editor) ، کلید زیر را در نوار آدرس کپی و پیست کرده و اینتر را بزنید.
HKEY_CURRENT_USER\Software\Microsoft\Windows\CurrentVersion\Explorer\Serialize
اگر کلید Serialize را در مکان مربوطه پیدا کردید، خوب است، در غیر این صورت باید آن را به صورت دستی ایجاد کنید .
بنابراین، در صورتی که کلید Serialize در آدرس داده شده وجود نداشته باشد، روی Explorer (کلید والد) راست کلیک کرده و New > Key را از لیست منو انتخاب کنید.
پس از ایجاد کلید جدید، نام آن را Serialize بگذارید . پس از آن، Serialize را انتخاب کنید و به صفحه سمت راست بروید.
در قسمت خالی، یک کلیک راست کرده و New > DWORD (32-bit) Value را انتخاب کنید.
سپس DWORD StartupDelayInMSec جدید را نامگذاری کنید و Enter را بزنید تا ذخیره شود.
پس از نامگذاری کلید جدید، روی آن دوبار کلیک کنید و مطمئن شوید که Value data روی (Value data)0 تنظیم شده است .
حالا روی دکمه OK کلیک کنید و پنجره (OK)Registry Editor را ببندید .
برای اعمال تغییرات، باید دستگاه ویندوز(Windows) خود را ریستارت کنید .
بخوانید(Read) : ویندوز را مجبور کنید همیشه با استفاده از Fast Startup یا Hybrid Boot بوت شود.
Windows 11/10 Startup Delay را فعال کنید
در صورتی که نیاز به فعال کردن مجدد Windows 10 Startup Delay داشته باشید ، به سادگی پنجره ویرایشگر رجیستری(Registry Editor) را باز کرده و به آدرس زیر بروید:
HKEY_CURRENT_USER\Software\Microsoft\Windows\CurrentVersion\Explorer\Serialize
حالا به صفحه سمت راست بروید و روی کلید StartupDelayInMSec کلیک راست کرده و سپس گزینه Delete را انتخاب کنید.
در این زمان، یک کادر تأیید ظاهر می شود و از شما می خواهد که کلید را حذف کنید، بله(Yes) را انتخاب کنید .
اگر این موضوع برای رایانه شما تفاوتی ایجاد کرد، به ما اطلاع دهید.
مطالب مرتبط(Related) : برنامه هایی که زمان زیادی برای باز شدن دارند ؟ زمان بارگذاری برنامه های دسکتاپ ویندوز را در هنگام (Decrease Windows Desktop)راه اندازی کاهش دهید(Startup)
Related posts
فهرست Startup Paths، Folders and Registry Settings در Windows 10
چگونه می توان Delay time برای Startup برنامه در Windows 10
مدیریت Windows Startup موارد با استفاده از HiBit Startup Manager
برنامه در Startup folder شروع به راه اندازی در Windows 10 نیست
نحوه غیر فعال کردن برنامه Startup در Windows 10
Customize Ctrl+Alt+Del Screen با استفاده از Group Policy or Registry در Windows
Registry Cleaner رایگان Registry Cleaner، Junk File Cleaner and Windows Optimizers
چگونه برای بررسی Registry برای نرم افزارهای مخرب در Windows 10
محل Startup folder در Windows 10
Power Management tab دست رفته است در Device Manager در Windows 10
چگونه ماوس ClickLock time را با استفاده از Registry Editor در Windows 10 تغییر دهیم
RegCool Registry Editor software پیشرفته برای Windows 10 است
روشن یا خاموش کردن Startup Boost در Edge با استفاده از Registry or Group Policy Editor
چگونه برای اضافه کردن و یا حذف مورد علاقه در Registry در Windows 10
نحوه بازنشانی REGEDIT به طور پیش فرض در Windows 10
چگونه App Notifications را با استفاده از Registry Editor در Windows 10 خاموش کنیم
Registry Editor باز کردن، سقوط یا متوقف کردن کار در Windows 10
رایگان Startup Manager software برای Windows 10
Registry Life Registry Cleaning & Optimization Tool رایگان برای Windows است
Group Policy Registry Location در Windows 10
