رفع خطاهای 0xc000003e، 0xc0000102، 0xc00000ba یا 0xc0150002
این پست به شما نشان می دهد که خطاهای 0xc000003e ، 0xc0000102 ، 0xc00000ba یا 0xc0150002 را برطرف کنید ، برنامه نتوانست به درستی(The application was unable to start correctly) در ویندوز 11/10 راه اندازی شود.
هنگامی که برنامه ای را بر روی رایانه خود راه اندازی می کنید و با پیغام خطایی مواجه می شوید که می گوید این برنامه به درستی راه اندازی نشد(This application was unable to start correctly) ، به این معنی است که سیستم شما هنگام راه اندازی برنامه با مشکل مواجه شده است. دلایل متعددی برای این خطا وجود دارد، مانند:
- فایل های رجیستری خراب،
- حافظه کافی برای راه اندازی برنامه وجود ندارد،
- فایل های dll. از دست رفته یا خطای بارگذاری .dll و غیره.
هنگامی که این خطا رخ می دهد، ویندوز(Windows) یک کد خطا را به همراه پیام نمایش می دهد. این کد خطا به کاربران کمک می کند تا علت واقعی خطا را بدانند.
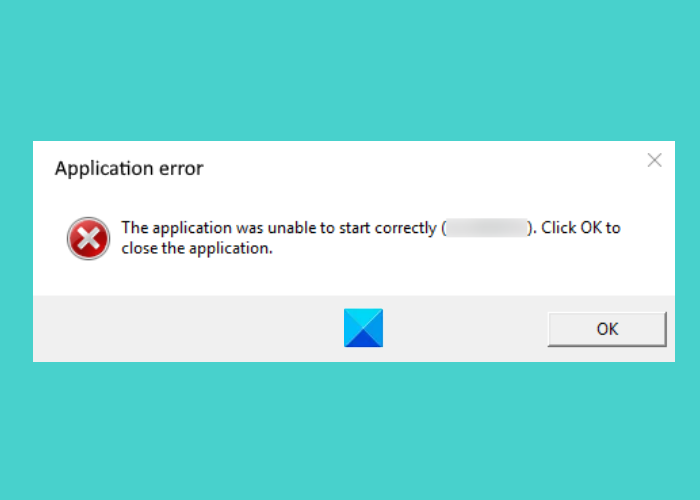
The application was unable to start correctly (0xc000003e). Click ok to close the application.
رفع خطاهای برنامه قادر به شروع صحیح نبود
در اینجا راه حل های رفع این خطا را برای کدهای خطای زیر توضیح می دهیم:
- 0xc000003e
- 0xc0000102
- 0xc00000ba
- 0xc0150002
برنامه به درستی راه اندازی نشد (0xc000003e)
با توجه به بازخورد بسیاری از کاربران، این خطا به طور کلی با برنامه Zoom مرتبط است. راه حل های زیر ممکن است به شما در رفع این خطا کمک کند:
- اجرای برنامه در پس زمینه را خاتمه دهید.
- (Scan)سیستم خود را برای ویروس ها و ابزارهای تبلیغاتی مزاحم اسکن کنید .
- برنامه را دوباره نصب کنید.
1] برنامه در حال اجرا در پس زمینه را خاتمه دهید(Terminate)
اگر این خطا را دریافت می کنید، اولین چیزی که باید بررسی کنید این است که آیا برنامه از قبل در پس زمینه اجرا می شود یا خیر. اگر برنامه از قبل در پسزمینه اجرا میشود، ممکن است هنگام راهاندازی آن این پیغام خطا را بدهد. مراحل زیر به شما کمک می کند تا برنامه در حال اجرا در پس زمینه را خاتمه دهید:
- روی Taskbar کلیک راست کرده و روی Task Manager کلیک کنید .
- مطمئن شوید که زیر تب Processes هستید . اگر نه، روی آن کلیک کنید.
- (Scroll)برای یافتن برنامه Zoom(Zoom) به پایین بروید .
- هنگامی که آن را پیدا کردید، روی آن کلیک راست کرده و End Task را انتخاب کنید .
- اکنون برنامه Zoom را اجرا کنید و ببینید آیا می توانید از آن استفاده کنید یا خیر.
2] سیستم خود را برای ویروس ها و ابزارهای تبلیغاتی مزاحم اسکن کنید(Scan)
برخی از کاربران گزارش داده اند که این خطا را دریافت می کنند زیرا سیستم آنها توسط ویروس ها یا ابزارهای تبلیغاتی آلوده شده است. وقتی سیستم خود را با نرم افزار آنتی ویروس اسکن کردند، مشکل برطرف شد. از این رو(Hence) ، باید سیستم خود را برای ویروس ها و ابزارهای تبلیغاتی مزاحم با یک برنامه آنتی ویروس خوب اسکن کنید.
پس از اسکن، برنامه زوم باید کار کند.
3] برنامه را دوباره نصب کنید
اگر دو روش بالا را امتحان کرده اید اما خطا همچنان وجود دارد، برنامه را حذف نصب و دوباره نصب کنید. ممکن است مشکل را برطرف کند.
برنامه به درستی شروع نشد (0xc0000102)
راه حل های زیر ممکن است به شما در خلاص شدن از شر این خطا کمک کند:
- یک پروفایل کاربری جدید ایجاد کنید.
- برنامه یا بازی را در حالت سازگاری اجرا کنید.
- یک بوت تمیز انجام دهید.
1] یک نمایه کاربری جدید ایجاد کنید
اگر نمایه شما خراب است، ممکن است هنگام راه اندازی برنامه ها نیز با این خطا مواجه شوید. می توانید با ایجاد یک نمایه کاربری جدید در ویندوز 10 این موضوع را بررسی کنید . پس از ایجاد پروفایل کاربری جدید، برنامه را اجرا کنید و ببینید که آیا خطا برطرف شده است یا خیر.
2] برنامه یا بازی را در حالت سازگاری اجرا کنید(Run)
اگر از یک برنامه یا بازی قدیمی استفاده می کنید، ممکن است این خطا را دریافت کنید. این معمولاً زمانی اتفاق میافتد که یک برنامه خاص با سیستم عاملی که کاربر میخواهد آن را اجرا کند سازگار نباشد. ویندوز 10(Windows 10) دارای ویژگی حالت سازگاری است که به کاربران امکان می دهد برنامه ها یا نرم افزارهای قدیمی را در ویندوز 10 اجرا(Windows 10) کنند. همچنین می توانید سعی کنید برنامه را در حالت سازگاری اجرا کنید و ببینید آیا ویندوز(Windows) همان پیغام خطا را به شما نشان می دهد یا خیر.
3] یک بوت تمیز انجام دهید
گاهی اوقات برنامه دیگری از اجرای صحیح برنامه یا نرم افزار خاصی جلوگیری می کند. این وضعیت به عنوان تضاد نرم افزاری شناخته می شود. بوت تمیز در ویندوز 10(clean boot on Windows 10) می تواند به رفع مشکل آن کمک کند. با راه اندازی سیستم خود در حالت بوت تمیز، می توانید تشخیص دهید که کدام برنامه باعث این مشکل شده است.
پس از انجام بوت تمیز، اگر متوجه شدید که برنامه خاصی باعث ایجاد مشکل شده است، آن را حذف نصب کنید.
برنامه به درستی راه اندازی نشد (0xc00000ba)
برای رفع این مشکل می توانید راه حل های زیر را امتحان کنید:
- یک بوت تمیز انجام دهید.
- رجیستری خراب را تعمیر کنید
1] یک بوت تمیز انجام دهید
برای تشخیص علت خطا، می توانید یک بوت تمیز روی سیستم خود انجام دهید. اگر این پیام خطا را به دلیل تداخل نرم افزار دریافت می کنید، بوت تمیز می تواند به شما در شناسایی برنامه مقصر کمک کند. پس از یک بوت تمیز، نرم افزاری که مشکل ایجاد کرده را حذف کنید و سیستم خود را در حالت عادی بوت کنید. بررسی کنید که آیا مشکل همچنان ادامه دارد یا خیر.
2] رجیستری خراب را تعمیر کنید
یکی از دلایل این خطا خرابی رجیستری ویندوز است. (Windows)اگر این مورد در مورد شما صادق است، تعمیر رجیستری خراب(repairing the corrupted registry) می تواند به رفع مشکل کمک کند. اما قبل از ادامه، توصیه می کنیم یک نسخه پشتیبان از رجیستری ایجاد کنید.
برنامه به درستی راه اندازی نشد (0xc0150002)
راه حل های ذکر شده در زیر ممکن است به شما کمک کند این خطا را در سیستم خود حذف کنید:
- همه به روز رسانی های معلق را نصب کنید.
- Microsoft Safety Scanner را اجرا کنید.
1] تمام به روز رسانی های معلق را نصب کنید.
گاهی اوقات، درایورهای قدیمی نیز می توانند باعث ایجاد خطا در سیستم شوند. بنابراین(Hence) ، بررسی کنید که آیا ویندوز یا درایورهای به روز رسانی معلق وجود دارد. اگر بله، آنها را نصب کنید. روش بررسی به روز رسانی سیستم ساده است.
- برنامه تنظیمات(Settings) را راه اندازی کنید .
- روی Update & Security کلیک کنید .
- Windows Update را از سمت چپ انتخاب کنید .
- روی دکمه Check for updates در سمت راست کلیک کنید.
ویژگی View optional updates به(View optional updates) شما امکان می دهد با یک کلیک به روز رسانی های معلق را برای همه درایورهای سیستم خود نصب کنید.
2] Microsoft Safety Scanner را اجرا کنید
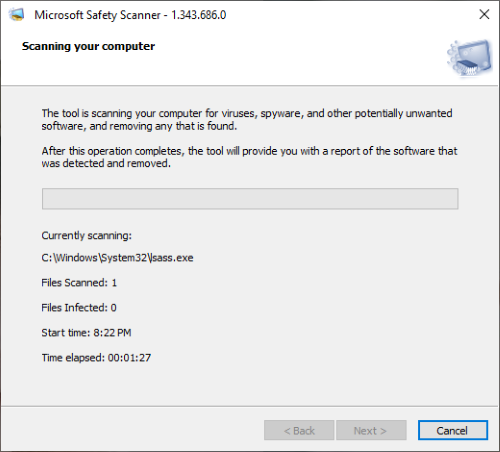
Microsoft Safety Scanner یک ابزار حذف بدافزار رایگان است که توسط مایکروسافت(Microsoft) توسعه یافته است. همچنین ممکن است به دلیل بدافزار با این خطا مواجه شوید. بدافزار(Malware) زمانی وارد سیستم ما می شود که روی یک لینک مشکوک کلیک می کنیم، یک فایل مخرب را دانلود می کنیم یا به طور تصادفی از یک وب سایت مخرب بازدید می کنیم. این ابزار را از microsoft.com دانلود کرده و بر روی سیستم خود اجرا کنید. اگر سیستم شما به بدافزار آلوده شده باشد، آن را حذف خواهد کرد. پس از اسکن سیستم خود، بررسی کنید که آیا مشکل همچنان وجود دارد یا خیر.
امیدوارم این کمک کند.
سایر موارد مشابه این برنامه قادر به شروع صحیح خطاها نبود:(Other similar The application was unable to start correctly errors:)
- برنامه به درستی شروع نشد ( 0xc0000142 )
- برنامه به درستی راه اندازی نشد ( 0xc0000135 )
- برنامه نتوانست 0xc0000005 را به درستی مقداردهی اولیه کند(0xc0000005)
- برنامه به درستی شروع نشد ( 0xc0000022 )
- برنامه به درستی شروع نشد ( 0xc0000018 )
- برنامه به درستی شروع نشد ( 0xc0000017 )
- برنامه نتوانست به درستی شروع شود ( 0xc00007b ).
Related posts
Fix Microsoft Store ورود به سیستم error 0x801901f4 در ویندوز 11/10
Fix Crypt32.dll یافت نشد و یا گم خطا در Windows 11/10
Fix بارگذاری خطا Steamui.dll در ویندوز 10
Fix ShellExecuteEx شکست خورد کد error 8235 در Windows10
Fix Application Load Error 5:0000065434 بر روی ویندوز 10
Fix Microsoft Office Error Code 0x426-0x0
Fix Hulu Errors 3، 5، 16، 400، 500، 5003
Fix Package می تواند بر روی ویندوز 11/10 ثبت نمی شود
Fix ذخیره سازی کافی در دسترس نیست است به روند این command error
Fix Service Control Manager Event ID 7001 بر روی ویندوز 10
Fix WpnUserService.dll Error در Windows 11/10
خطای Fix Event ID 7031 یا 7034 هنگامی که کاربر از کامپیوتر Windows 10 خارج می شود
Fix Motherboard error code 99 در رایانه های ویندوز
Fix آیتونز Error Code 5105، درخواست شما پردازش نمی شود
Fix ویندوز 10 Upgrade Install error 0x80070570 - 0x2000C
Fix Microsoft Solitaire Collection error 101_107_1 در ویندوز 10
Fix Upgrade Errors 0xC190020c، 0XC190020D، 0XC190020E، 0XC190020F
Fix ShellExecuteEx خطای شکست خورده در Windows 10
Fix Ca n't VPN Server error در PIA در Windows 11 رسیدن
خطا Fix Invalid MS-DOS Function file بر روی ویندوز 10
