Apple iCloud.exe در ویندوز 11/10 باز، همگام سازی یا کار نمی کند
Apple iCloud.exe یک نوع فایل است که معمولاً مرتبط با برنامه iCloud است که توسط Apple Computer , Inc. برای سیستم عامل ویندوز(Windows OS) ایجاد شده است. این شامل دستورالعمل های گام به گام است که یک سیستم می تواند برای اجرای یک کار استفاده کند. بنابراین، هنگامی که روی یک فایل با پسوند exe(.exe) دوبار کلیک می کنید ، رایانه شخصی شما بلافاصله به دنبال اقدامات موجود در آن برای اجرای یک برنامه شروع به کار می کند.
ویندوز (Windows)اپل(Apple) iCloud.exe را باز نمی کند
چنین خطاهای مربوط به exe ممکن است زمانی رخ دهد که سیستم عامل نیاز به اجرای فایل اجرایی داشته باشد. ممکن است در هنگام راهاندازی سیستم، زمانی که سیستم عامل آن را باز میکند یا زمانی که کاربر روی آن کلیک میکند، آن را باز میکند. ما به چند خطا نگاهی می اندازیم و می بینیم که در مورد آن چه کاری می توان انجام داد.
1] نمی توان iTunes را نصب کرد
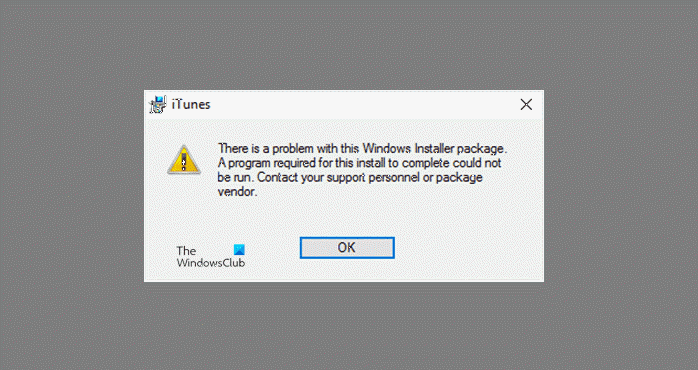
اگر نمی توانید فایل راه اندازی exe دانلود شده را اجرا کنید، اگر دریافت کردید این پست را بررسی کنید . این پیام بسته Windows Installer مشکلی دارد .(There is a problem with this Windows Installer package)(There is a problem with this Windows Installer package)
2] خطای ویژگی های رسانه از دست رفته
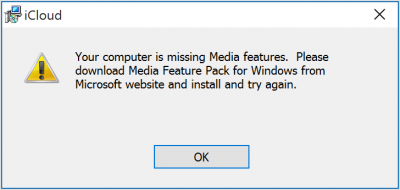
ابتدا برای نصب iCloud برای ویندوز به (Windows)Media Player نیاز دارید . اگر ویژگیهای (Media Features)Windows Media را خاموش کرده باشید ، یا اگر رایانه شخصی شما با Windows Media Player همراه نباشد ، iCloud برای Windows نصب نمیشود. برای رفع این مشکل، پست قبلی ما را در مورد رایانه شما فاقد ویژگیهای رسانه است ، ببینید.
3] نرم افزار اپل را به روز نگه دارید
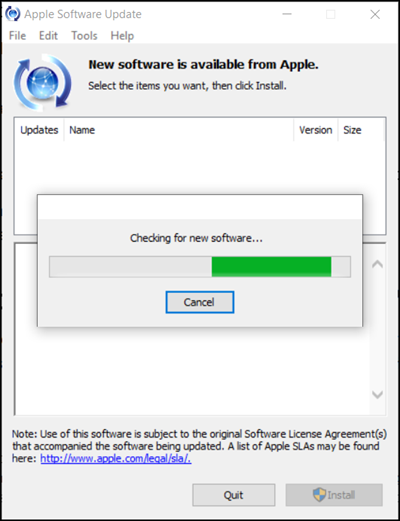
برای بررسی بهروزرسانیهای iCloud برای ویندوز(Windows) ، بهروزرسانی نرمافزار اپل(Apple Software Update) را در رایانه شخصی خود باز کنید. بعد، بررسی کنید که آیا به روز است یا خیر.
بهطور معمول، بهروزرسانی نرمافزار اپل(Apple Software Update) هنگام باز کردن بهروزرسانیها را بهطور خودکار بررسی میکند و میتوانید انتخاب کنید که کدام بهروزرسانیها را میخواهید نصب کنید.
اگر iCloud برای ویندوز در (Windows)Windows Apple Software Update بهروزرسانی نمیشود ، دستورالعملهای زیر را دنبال کنید.
به کنترل پنل بروید و روی پیوند « شبکه و اینترنت(Network and Internet) » کلیک کنید. از پنجره سمت راست " گزینه های اینترنت(Internet Options) " را انتخاب کنید .
اکنون در کادر محاورهای Internet Properties که باز میشود، تب Advanced(Advanced tab) را انتخاب کنید .
برای یافتن بخش " امنیت(Security) " به پایین بروید و در زیر آن، تیک گزینه زیر را بردارید - " صفحات رمزگذاری شده را در دیسک ذخیره نکنید(Do not save encrypted pages to disk) " .
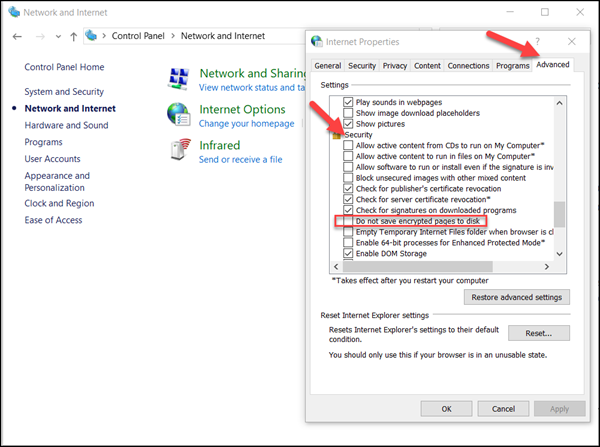
پس از اتمام، سعی کنید یک بار دیگر iCloud را برای ویندوز(Windows) به روز کنید.
4] تنظیمات Windows Defender را بررسی کنید
اگر iCloud اپل به دلیل مسدود شدن ویندوز دیفندر کار نمی کند، این پست را ببینید.(Apple iCloud is not working due to Windows Defender blockage.)
5] عکسهای iCloud دانلود نمیشوند(5] iCloud Photos not downloading)
اگر iCloud Photos در رایانه ویندوز شما دانلود نمی شود، این پست را بررسی کنید.
6] پیام نمی تواند به سرور متصل شود
هنگامی که پیام بالا را مشاهده کردید، ابتدا اتصال اینترنت خود را بررسی کنید.(Internet)
به www.apple.com بروید. اگر نمی توانید به اینترنت(Internet) وصل شوید ، ممکن است لازم باشد برای کمک با ارائه دهنده اینترنت(Internet) خود تماس بگیرید .
صفحه وضعیت سیستم(System Status) را بررسی کنید تا دریابید که آیا مشکلات شناخته شده ای وجود دارد یا خیر. اگر خرابی یا تعمیر وجود دارد، بعداً دوباره امتحان کنید.
7] رمز عبور Apple ID خود را فراموش کرده اید
Apple ID شما حسابی است که برای ورود به iCloud از آن استفاده می کنید. بنابراین، اگر رمز عبور خود را فراموش کرده اید و نمی توانید به iCloud وارد شوید، از این مراحل برای بازنشانی رمز عبور خود استفاده کنید. باید آدرس ایمیل اپل آیدی(Apple ID) خود را بدانید .
به صفحه حساب Apple ID خود بروید و روی « (Apple ID)فراموشی Apple ID یا رمز عبور(Forgot Apple ID or password) » کلیک کنید .
(Enter)Apple ID خود را وارد کنید و گزینه بازنشانی رمز عبور خود را انتخاب کنید، سپس Continue را انتخاب کنید .
سه گزینه برای تنظیم مجدد رمز عبور وجود دارد. این شامل:
- ایمیل(Email) ، رمز عبور و سوالات امنیتی
- احراز هویت دو مرحله ای
- تایید دو مرحله ای
ما اولین گزینه را برای تنظیم مجدد رمز عبور انتخاب کردیم. بنابراین، برای پاسخ به سؤالات امنیتی خود، «پاسخ به سؤالات امنیتی» را انتخاب کنید و بقیه مراحل را دنبال کنید.
پس از اینکه رمز عبور خود را با موفقیت تغییر و بازنشانی کردید، دوباره با رمز عبور جدید خود وارد شوید.
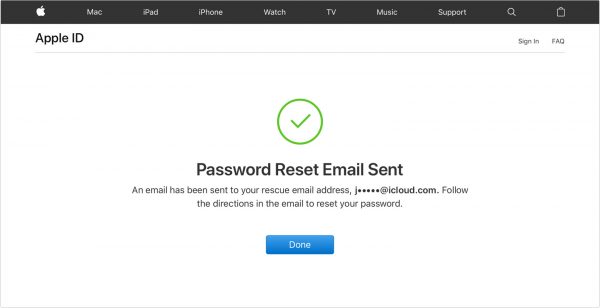
رمز عبور خود را در تنظیمات(Settings) دستگاه های خود به روز کنید.
لطفاً(Please) توجه داشته باشید که دستورالعملهای بالا بر اساس نوع امنیتی که برای Apple ID خود استفاده میکنید متفاوت است. ما ایمیل(Email) ، رمز عبور و سوالات امنیتی را برای رفع مشکل فوق انتخاب کرده بودیم.
8] نرم افزار را تعمیر کنید
اگر هیچ کمکی نکرد، باید نرم افزار iTunes را تعمیر یا مجددا نصب کنید.
اگر چیزی در اینجا به شما کمک کرد به ما اطلاع دهید.(Let us know if anything here helped you.)
Related posts
نحوه استفاده از Apple iCloud در ویندوز 10
از راه دور procedure call خطا در هنگام استفاده از DISM در Windows 10 خطا شکست خورده است
Background Intelligent Transfer Service در Windows 11/10 کار نمی کند
Fix Device encryption است به طور موقت به حالت تعلیق خطا در Windows 11/10
چگونه برای باز کردن و خواندن Small Memory Dump (DMP) فایل های موجود در Windows 10
Audio Service در حال اجرا نیست در Windows 11/10
Audio خدمات خطا پاسخ در Windows 10 نیست
Snip and Sketch انجماد در Windows 10
امنیت در یک glance page در Windows Security خالی در Windows 10 است
حذف Printer نگه می دارد، دوباره و به آینده در Windows 10
Optimize و بهبود Windows 10 computer performance
SFC کار نمی کند، نمی خواهد اجرا و یا می تواند فایل های فاسد در Windows 10 تعمیر نیست
مرورگر Brave باز کردن و یا کار بر روی Windows 11/10
کامپیوتر شما Miracast پشتیبانی نمی کند - ویندوز 10 خطا
Intel Thunderbolt Dock software در Windows 10 کار نمی کند
HDMI Audio device در Windows 10 نمایش داده نمی شود
چگونه به رفع Unidentified Network در Windows 11/10
Windows Security می گوید No Security Providers در Windows 10
COMBLE VPN error کد عیب یابی و راه حل های Windows 10
گمشده عامل System نه Found error در Windows 11/10
