گوگل درایو همچنان در کامپیوتر ویندوزی خراب می شود
ما Microsoft OneDrive را دوست داریم ، اما پلتفرمهای رقیب دیگری نیز وجود دارند که از جهات مختلف به همان اندازه مفید هستند. گوگل درایو(Google Drive) یکی از این پلتفرم های ابری است. همانطور که انتظار می رفت، گوگل درایو(Google Drive) ، اگرچه عالی است، اما بدون مشکل نیست. کاربران گزارش داده اند که گوگل درایو(Google Drive) همچنان در رایانه های ویندوزی(Windows) آنها خراب می شود.
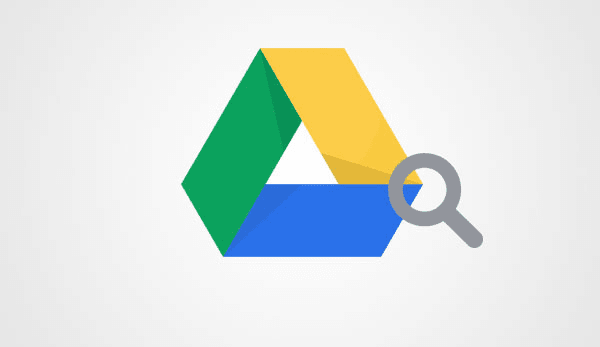
گوگل درایو مدام خراب می شود
مواقعی وجود دارد که یک فایل همگام سازی نمی شود، یا فقط باز نمی شود. با این حال، اینها مواردی هستند که اغلب اوقات به راحتی با آنها کنار می آیند. یک بارگذاری مجدد ساده صفحه یا فقط تلاش مجدد احتمالاً مشکل را حل می کند، اما وقتی برنامه Google Drive برای ویندوز(Windows) به طور مداوم از کار می افتد چه اتفاقی می افتد؟
این می تواند یک مشکل بزرگ باشد، به خصوص برای کسانی که می خواهند بسیاری از فایل ها را در رایانه ویندوز(Windows) خود و Google Drive هماهنگ نگه دارند . همه علاقهای به بازدید از صفحه Google Drive برای آپلود اسناد یا هر چیز دیگری ندارند، بنابراین نرمافزار Google Drive برای ویندوز(Windows) بسیار مهم است.
هر چند نگران نباشید(Worry) ؛ ما از این یکی حمایت می کنیم. راههای مختلفی برای رفع مشکل وجود دارد، اما ما امروز تنها بر روی چند مورد تمرکز میکنیم. این راه حل ها آزمایش شده اند، و بله، کار می کنند. با این حال، برای کسانی که کار کردن با راه حل های زیر برایشان مشکل است، توصیه می کنیم از تالار گفتمان راهنمای Google Drive(Google Drive Help Forum) بازدید کنند .
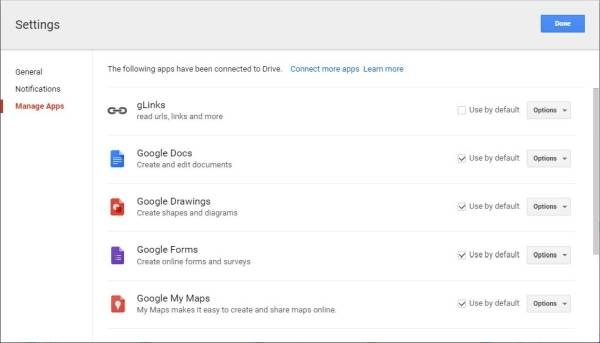
1] ویندوز و گوگل درایو را به روز کنید
مطمئن(Make) شوید که سیستم عامل ویندوز 11/10، مرورگرهای نصب شده، جاوا(Java) و گوگل درایو برای ویندوز شما به آخرین نسخه های خود به روز شده اند - و شرایط سیستم را برآورده می کنید. اگر قسمت به روز رسانی را انجام داده اید، باید بتوانید نیازهای سیستم را برآورده کنید. پس از انجام این کار، می توانید ادامه دهید.
2] کش مرورگر را پاک کنید
کش مرورگر، فایل موقت اینترنت(Internet File) ، کوکی ها(Cookies) و غیره را پاک کنید و امتحان کنید. برای انجام سریع این کار می توانید از Disk Cleanup Utility یا CCleaner استفاده کنید. (CCleaner)حالا بررسی کنید و ببینید کار می کند یا خیر.
3] افزونه Google Drive را غیرفعال کنید
Chrome و سایر مرورگرهای وب خود را باز کنید و در صورت مشاهده افزونه Google Drive(disable the Google Drive plugin) آن را غیرفعال کنید. سپس سعی کنید و ببینید که آیا کمک کرده است. اگر کمکی نکرد، مرورگر خود را در حالت بدون افزونه اجرا کنید(No add-ons mode) و ببینید.
4] کنترل والدین را غیرفعال کنید
اگر از نرم افزار Parental Control(Parental Control software) یا ویژگی داخلی Family Safety استفاده می کنید، آن را غیرفعال کنید و ببینید.
5] نرم افزار Google Drive را دوباره نصب کنید(Google Drive Software)
اکنون، در حالی که میتوانیم مطمئن باشیم که مراحل بالا در گذشته کار کردهاند، ممکن است برخی از کاربران با مشکلاتی مواجه شوند. اگر در این موقعیت قرار گرفته اید، توصیه می کنیم برای حذف و نصب مجدد نرم افزار Google Drive برای Windows اقدام کنید.
برای نصب مجدد Google Drive ، از Control Panel دیدن کنید و Programs > Programs and Features را انتخاب کنید . فایل Google Drive(Google Drive) را پیدا کنید و از آنجا به حذف نصب ادامه دهید. گام بعدی پس از نصب، دانلود آخرین نسخه و نصب تازه کل آن خواهد بود.
بخوانید(Read) : Google Drive برای دسکتاپ راهاندازی نمیشود
اگر هر یک از این راه حل ها برای شما مفید بوده است - یا اگر ایده دیگری دارید، بیایید آن را در قسمت نظرات بشنویم.
(Let’s hear it in the comments area if any of these solutions have worked for you – or if you have any other ideas.)
اگر جستجوی ویندوز فایلهایی را از Google Drive پیدا نمیکند، این پست را ببینید .
Related posts
Cyberduck: رایگان FTP، SFTP، WebDAV، Google Drive client برای Windows
قادر به آپلود فایل ها به Google Drive در Windows 10 نیست
چگونه برای اضافه کردن Google Drive به File Explorer در Windows 10
Remove و یا اضافه کردن Google Drive، Dropbox and OneDrive به Context Menu
چگونه برای تغییر محل Google Drive folder در Windows 10
Sync Multiple Google Drive Accounts در Windows 10
چگونه Gmail پیوست ها را به Google Drive ذخیره کنید
هر پوشه ویندوز را با Google Drive، OneDrive و Dropbox همگام کنید
نحوه ایجاد Business Card در Google Drive
Google Drive در Chromebook کار نمی کند؟ 11 راه برای رفع
5 راه برای آپلود فایل ها به Google Drive
Google Drive نگه می دارد قطع و یا گیر در تلاش برای اتصال
با گوگل درایو و تلفن خود فتوکپی دیجیتال سریع بسازید
چگونه Google Drive and Google Photos همگام سازی کنیم
چگونه به Fix Google Drive Access Denied Error
نحوه اجرای Google SafeSearch در Microsoft Edge در Windows 10
نحوه پشتیبانگیری خودکار از فایلها در Google Drive یا OneDrive برای جلوگیری از از دست رفتن داده
Make Google Drive فایل باز در New tab در Chrome
نحوه حذف فایل های تکراری در Google Drive
Google Maps در Chrome در Windows 10 کار نمی کند
