فایروال ویندوز از اتصال به رایانه شما جلوگیری یا مسدود می کند
فایروال ویندوز(Windows Firewall) فقط برای محافظت از رایانه شخصی و لپ تاپ شما در برابر بدافزارها و سایر تهدیدات امنیتی طراحی نشده است، بلکه برای جلوگیری از دسترسی هر برنامه به اینترنت(Internet) طراحی شده است. شما می توانید ترافیک ورودی یا خروجی را برای هر برنامه ای مسدود کنید. با این حال، گاهی اوقات ممکن است به عدم دسترسی به اینترنت(Internet) منجر شود. اکنون اگر شما عیبیاب فایروال ویندوز یا عیبیاب تشخیص شبکه ویندوز را اجرا میکنید ، و پیامی را نشان میدهد که فایروال ویندوز از اتصال به رایانه شما جلوگیری میکند، قانون فایروال ویندوز HSS DNS Leak Rule ممکن است اتصال شما را مسدود کند(Windows Firewall is preventing connections to your computer, The Windows Firewall rule HSS DNS Leak Rule may be blocking your connection) . ممکن است بتواند به شما کمک کند.
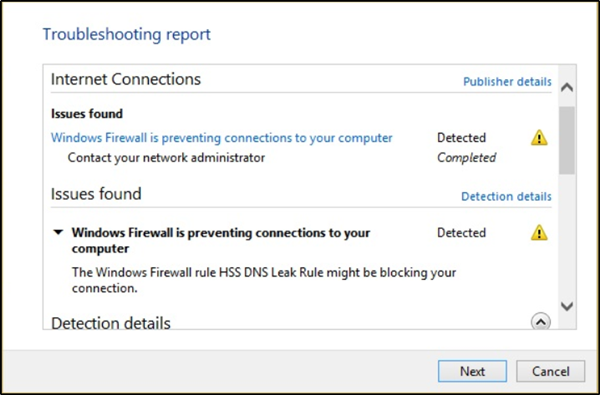
فایروال ویندوز(Windows Firewall) از اتصال به رایانه شما جلوگیری می کند
در هنگام اجرای عیبیاب فایروال ویندوز(Windows Firewall Troubleshooter) یا عیبیابی شبکه ویندوز(Windows Network Diagnostic Troubleshooter) ، اگر این پیام را مشاهده کردید - فایروال ویندوز از اتصال به رایانه شما جلوگیری میکند، قانون فایروال ویندوز HSS DNS Leak Rule ممکن است اتصال شما را مسدود کند(Windows Firewall is preventing connections to your computer, The Windows Firewall rule HSS DNS Leak Rule may be blocking your connection) ، پیشنهادات زیر را امتحان کنید:
- به یک برنامه یا ویژگی از طریق فایروال ویندوز اجازه دهید(Allow an app or feature through Windows Firewall)
- علامت نشت قانون HSS DNS(Uncheck HSS DNS) را در هر دو حالت خصوصی و عمومی بردارید
1 ](] Allow) به یک برنامه یا ویژگی از طریق فایروال ویندوز اجازه دهید(Windows Firewall)
Windows Defender Security Center را باز کنید. فایروال(Select Firewall) و محافظت از شبکه(Network Protection) را انتخاب کنید .

اکنون روی “ Allow an app through firewall ” کلیک کنید.
بر روی دکمه " تغییر تنظیمات(Change Settings) " کلیک کنید. مطمئن شوید که از امتیازات اداری برخوردار هستید

از منو، برنامهای را که میخواهید از طریق فایروال(Firewall) اجازه دهید، انتخاب کنید . همچنین می توانید با استفاده از گزینه " افزودن یک برنامه(Add an App) " برنامه را به صورت دستی اضافه کنید.
اکنون نوع شبکه ای که یک برنامه می تواند به آن دسترسی داشته باشد را انتخاب کنید.
- شبکه(Network) خصوصی به برنامه اجازه می دهد فقط در خانه یا محل کار به اینترنت متصل شود
- شبکه عمومی(Public Network) به برنامه اجازه می دهد تا از هر کجا به اینترنت متصل شود، از جمله نقاط اتصال WiFi عمومی .(Public WiFi)
2] علامت نشت قانون HSS DNS(Uncheck HSS DNS) را در هر دو حالت خصوصی و عمومی بردارید
در همان پانل به برنامهها اجازه دهید از طریق (Allow)فایروال ویندوز(Windows Firewall) ارتباط برقرار کنند ، روی دکمه تغییر(Change) تنظیمات کلیک کنید.
به پایین پیمایش کنید و علامت نشت قانون HSS DNS را در هر دو حالت خصوصی و عمومی بردارید.
پس از اتمام، روی OK کلیک کنید.
این باید مشکل شما را حل کند.(This should resolve your issue.)
Related posts
چگونه برای بازگرداندن و یا تنظیم مجدد Windows Firewall تنظیمات به پیش فرض
چگونه به استفاده از Netsh Command به مدیریت Windows Firewall
چگونه Block یا باز کردن Port در Windows Firewall
نحوه اجازه Pings (درخواست ICMP Echo) از طریق Windows Firewall
Windows Firewall Domain network را به رسمیت نمی شناسد
چگونه به ویرایش لیست از برنامه های مجاز در (دیگران و بلوک) Windows Defender Firewall
آیا برای دستگاه اندرویدی به فایروال نیاز دارید؟
چگونه برای روشن یا خاموش کردن Firewall در Windows 10
ZoneAlarm Free Firewall برای Windows 10
TinyWall به شما اجازه می دهد تا ویندوز 10 فایروال را کنترل کنید
Fix error 0x8007042c برای Windows Update or Firewall
Windows Firewall نمیتواند برخی از تنظیمات شما را تغییر دهد
چگونه برای جلوگیری از IP یا یک وب سایت با استفاده از PowerShell در Windows 10
VirtualDJ DJ software مجازی رایگان برای Windows 10 PC است
5 روش برای باز کردن فایروال Windows Defender -
Windows Firewall service در Windows 10 شروع نشد
رفع مشکل روشن نشدن فایروال ویندوز کد خطا 0x80070422
سوالات ساده: فایروال ویندوز چیست و چگونه آن را روشن یا خاموش کنیم؟
5 دلیل که چرا فایروال ویندوز یکی از بهترین فایروال ها است
قوانین و تنظیمات فایروال ویندوز 10 را تنظیم کنید
