نحوه نصب یا حذف OneDrive با استفاده از WINGET در ویندوز 11
اگر می خواهید OneDrive را(install OneDrive) با استفاده از winget در Windows 11/10 کنید ، این مقاله برای شما مفید خواهد بود. چه بخواهید برنامه OneDrive را نصب یا حذف کنید ، می توانید این کار را با استفاده از Windows Package Manager انجام دهید که مایکروسافت(Microsoft) سال گذشته راه اندازی کرد. در اینجا نحوه استفاده از دستورات نصب (install ) و حذف (uninstall ) برای انجام کار آمده است.
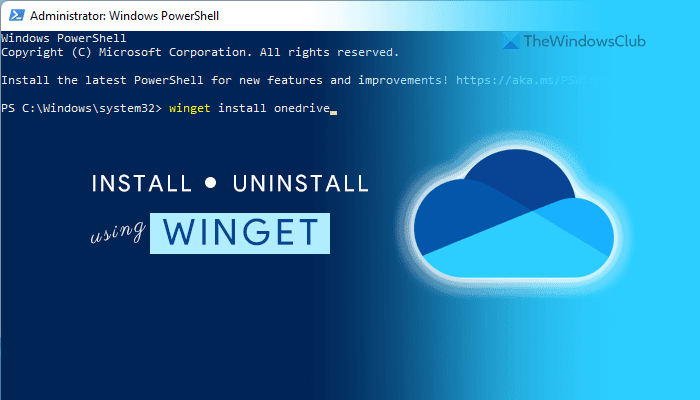
winget در ویندوز 11 چیست
WINGET یک ابزار خط فرمان است که به شما کمک می کند تا با استفاده از (WINGET)Windows PowerShell یک برنامه را نصب، حذف و اطلاعات بیشتری در مورد آن به دست آورید . این ابزار منبع باز برای توسعه دهندگان در نظر گرفته شده است تا بسته ها را از خط فرمان اجرا کنند. این شامل دستورات مختلفی برای انجام کارهای مختلف مانند نصب، حذف، اعتبارسنجی و غیره است.
این با ویندوز 10(Windows 10) v1809 و تمام نسخه های بعدی سازگار است. با این حال، اگر از ویندوز 11(Windows 11) استفاده می کنید، نیازی به دانلود مخزن ندارید. این مخزن منبع باز شامل بیش از 1400 بسته منحصر به فرد است که می توانید بر روی رایانه خود نصب کنید و OneDrive یکی از آنهاست. همانطور که گفته شد، اگر می خواهید OneDrive را با استفاده از یک ابزار خط فرمان نصب یا حذف نصب کنید، در اینجا نحوه انجام این کار آمده است.
قبل از شروع، باید مطمئن شوید که رایانه شما به اینترنت متصل است زیرا بسته برنامه باید دانلود شود.
نحوه نصب یا حذف OneDrive با استفاده از WINGET در ویندوز 11(Windows 11)
برای نصب یا حذف OneDrive با استفاده از winget در Windows 11/10 ، این مراحل را دنبال کنید:
- powershell را (powershell ) در کادر جستجوی نوار وظیفه جستجو کنید.
- بر روی گزینه Run as Administrator کلیک کنید.
- روی گزینه Yes کلیک کنید.
- این دستور را وارد کنید: winget install onedrive برای نصب OneDrive.
- این دستور را وارد کنید: winget uninstall onedrive برای حذف نصب OneDrive.
- (Start)اگر OneDrive(OneDrive) را اخیراً نصب کرده اید، در ویندوز 11(Windows 11) استفاده کنید .
برای آشنایی بیشتر با این مراحل، به خواندن ادامه دهید.
ابتدا باید Windows PowerShell را با امتیاز مدیر باز کنید. برای این کار، powershell را در کادر جستجوی نوار وظیفه(Taskbar) جستجو کنید و روی گزینه Run as Administrator کلیک کنید. اگر اعلان UAC روی صفحه نمایش شما ظاهر شد، روی گزینه Yes کلیک کنید.
پس از باز کردن پنجره PowerShell ویندوز(Windows PowerShell) ، دستور زیر را وارد کنید:
winget install onedrive
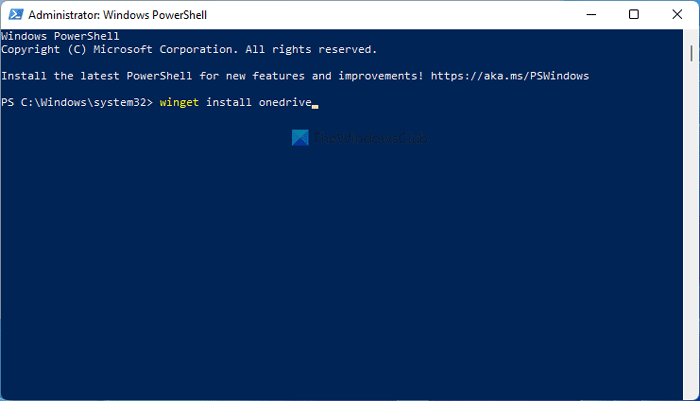
همانطور که قبلا ذکر شد، برای نصب برنامه OneDrive بر روی رایانه ویندوز 11 خود باید از پارامتر install استفاده کنید. (install )پس از وارد کردن این دستور، بسته ای را در رایانه شما دانلود کرده و فرآیند نصب را به صورت خودکار آغاز می کند.
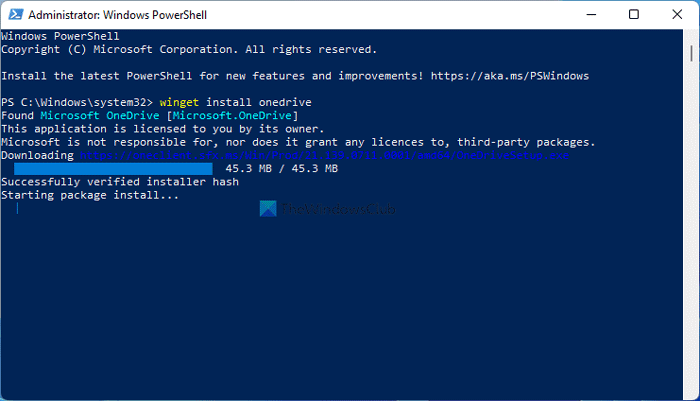
اگر می خواهید با استفاده از دستور winget برنامه OneDrive را از رایانه خود حذف کنید، باید این دستور را وارد کنید:
winget uninstall onedrive
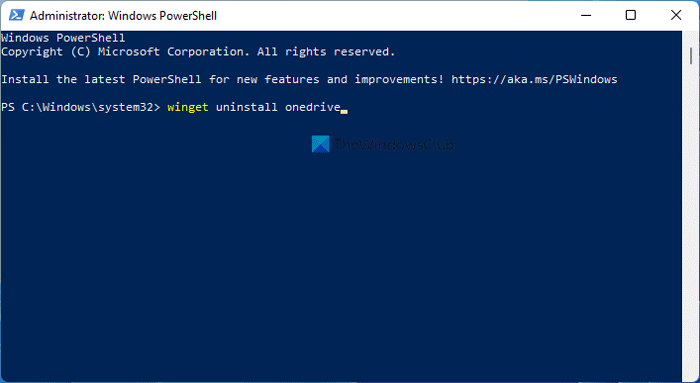
پس از وارد کردن این دستور، winget بسته با نام OneDrive را جستجو می کند و مراحل حذف را بر اساس آن شروع می کند.
پس از اتمام، با پیامی مبنی بر Uninstalled Successfully(Successfully uninstalled) استقبال میشوید .
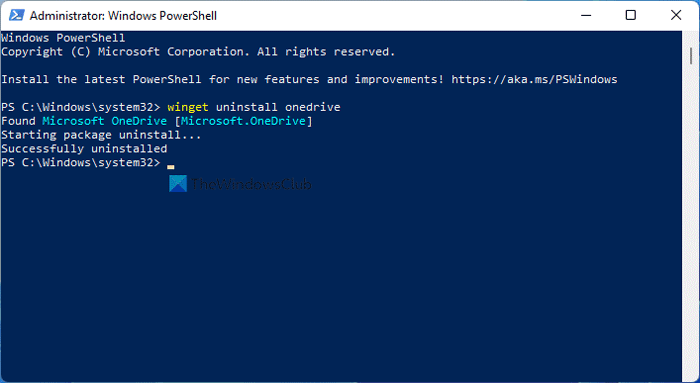
توجه به این نکته مهم است که دستور winget هیچ گونه باقیمانده از برنامه های نصب نشده را حذف نمی کند. برای این کار، می توانید از یک برنامه شخص ثالث مانند CCleaner استفاده کنید.
چند بسته در یک winget وجود دارد؟
از امروز، winget شامل بیش از 1400 بسته است که می توانید با استفاده از Windows PowerShell به آنها دسترسی داشته باشید . می توانید از فرمان یا پارامتر جستجو(search) برای یافتن بسته های برنامه مورد نظر خود استفاده کنید.
بخوانید(Read) : نحوه حذف کامل OneDrive با استفاده از Command Prompt
چگونه winget را در ویندوز 11(Windows 11) دانلود کنم؟
شما نیازی به دانلود winget در ویندوز 11(Windows 11) ندارید زیرا ویندوز 11(Windows 11) به طور پیش فرض شامل این ابزار خط فرمان است. با این حال، اگر از ویندوز 10(Windows 10) استفاده می کنید، باید این راهنما را برای دانلود و راه اندازی Windows Package Manager دنبال کنید.
آیا winget یک مدیر بسته است؟
خیر، winget یک مدیر بسته نیست. این دستور استفاده از Windows Package Manager است که مایکروسافت(Microsoft) سال گذشته راه اندازی کرد. می توانید از دستور winget برای نصب یک برنامه از مخزن رسمی، حذف برنامه ها از رایانه خود و غیره استفاده کنید.
همین! امیدواریم این آموزش به شما کمک کرده باشد که OneDrive را با استفاده از دستور winget در ویندوز 11(Windows 11) نصب یا حذف نصب کنید .
مرتبط میخواند:(Related reads:)
- چگونه با استفاده از WINGET همه برنامه های نصب شده را به طور همزمان به روز کنیم(How to update all installed programs at once using WINGET)
- نحوه صادرات یا واردات لیست نرم افزارهای نصب شده با استفاده از WINGET.(How to Export or Import Installed software list using WINGET.)
Related posts
Context Menu ویراستاران: Add، Remove Context Menu اقلام در Windows 11
چگونه به پین هر برنامه به Taskbar در Windows 11
چگونه برای تغییر Taskbar size بر روی ویندوز 11
فعال یا غیر فعال کردن Wi-Fi و Ethernet adapter در ویندوز 11
چگونه برای باز کردن Windows Tools در Windows 11
ویندوز سیستم 11 مورد نیاز: ویژگی عاقلانه Minimum Hardware
این کامپیوتر می تواند اجرا کنید Windows 11 - آن را ثابت!
ویندوز 11 Release Date، Price، Hardware Requirements
چگونه برای فعال کردن و استفاده از Focus Sessions در Windows 11
چگونه به فعال کردن و استفاده از TPM Diagnostics Tool در Windows 11
Stop minimizing پنجره ها هنگامی که مانیتور در ویندوز 11 قطع می شود
نمی توانید تغییر دهید Windows Insider Channel در Windows 11 - برنامه نویس یا بتا
رفع PC باید TPM 2.0 خطا حمایت در حالی که نصب Windows 11
چیپ ست مادربرد و که پشتیبانی از ویندوز 11 operating system
چگونه Theme را در Microsoft Teams در Windows 11 تغییر دهید
Click در اینجا برای وارد کردن آخرین پیام مدارک تحصیلی خود را در Windows 11
چگونه به یک Video از Photos در Windows 11
Show or Hide Icons در Taskbar Corner Overflow area بر روی ویندوز 11
نحوه نصب Windows 11 با استفاده از Hyper-V در Windows
چگونه برای مخفی کردن Badges در Taskbar Icons در Windows 11
