رفع خطای File History Element Not Found در ویندوز 10
File History یک ویژگی در ویندوز 10(Windows 10) است که نسخههای پشتیبانگیری از فایلها و پوشههای مشخصشده توسط کاربر یا تمام فایلها و پوشههای موجود در رایانه شما را در صورت عدم مشخص کردن، ایجاد میکند. همانطور که حجم نسخه پشتیبان افزایش می یابد و فضای خالی شما کم می شود، در نهایت باید فضا را خالی کنید. برخی از کاربران خطایی را گزارش میکنند— نمیتوان دادههای تاریخچه فایل را پاک کرد، عنصر پیدا نشد(Could not Clean up File History data, Element Not Found) . این پست به راه حل هایی می پردازد که می توانند به شما در حل این مشکل در ویندوز(Windows) کمک کنند .
دلیل عدم پاکسازی خطای(Could) دادههای تاریخچه فایل(File History Data)
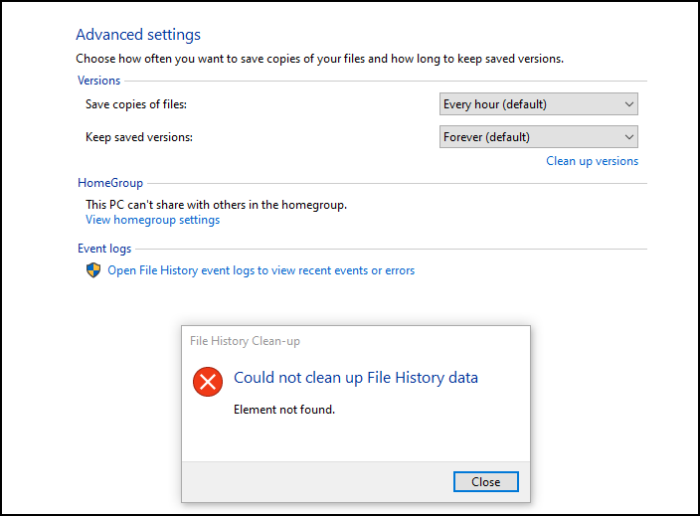
اگرچه ممکن است یک اشکال باشد، اما دلیل اصلی بروز خطا این است که فضای آن تمام شده یا خالی است.
فضای ذخیره سازی رایانه ویندوز 10 شما ممکن است تمام شده باشد. ( run out of space.)در این صورت، باید یا برخی از فایل ها را حذف کنید یا فضای ذخیره سازی را ارتقا دهید.
این خطا برای یک سناریوی دیگر نیز شناخته شده است که در آن هیچ نسخه پشتیبان تهیه نشده است و نسخه پشتیبان سابقه فایل(File History) اخیراً در رایانه شخصی بازنشانی شده است.
با رفتن به Control Panel > System and Security > File History و کلیک بر روی دکمه Turn Off می توانید آن را بازنشانی کنید.(Turn Off)
(File History Element)خطای عنصر تاریخچه فایل یافت(Found) نشد
اینها برخی از راههای حل مشکل هستند:
- افزایش فضای ذخیره سازی
- بازنشانی تاریخچه فایل
- Cloud Reset ویندوز 10
مطمئن(Make) شوید که نحوه استفاده از این ویژگی را می دانید و از آخرین نسخه ویندوز(Windows) استفاده می کنید.
1] فضای ذخیره سازی را افزایش دهید
می توانید با حذف دستی فایل های بزرگ(manually removing large files) از پشتیبان یا افزودن فضای ذخیره سازی فیزیکی به استخر، فضای ذخیره سازی را افزایش دهید. (adding physical storage to the pool.)حتی اگر این کار را به طور موقت انجام دهید، باید بتوانید فضا را خالی کنید، و پس از انجام این کار، می توانید ذخیره سازی موقت را حذف کنید. گاهی اوقات، File History فضای موقت کافی برای حذف فایل ها پیدا نمی کند و گیر می کند.
3] بازنشانی تاریخچه فایل
ساده ترین راه برای انجام این کار، ابتدا خاموش کردن File History و سپس حذف درایو است. در مرحله بعد، می توانید از ابتدا شروع کنید و تاریخچه فایل(File History) را دوباره پیکربندی کنید.
در پایان، اگر هیچ چیزی کار نکرد، ممکن است مجبور شوید منتظر راه حل پشتیبان دیگری باشید تا زمانی که راه حلی را پیدا کنید که با رایانه و داده های شما کار می کند. در همین حال، این را امتحان کنید و بررسی کنید که آیا مشکل در بهروزرسانیهای اخیر حل شده است یا خیر.
2] Cloud Reset PC
از گزینه Cloud Reset در ویندوز 10(Cloud Reset option in Windows 10) استفاده کنید و در صورت درخواست، گزینه ذخیره فایل ها و داده های موجود خود را انتخاب کنید.
گزینه دانلود ابری همان ساخت، نسخه و نسخه ای را که در حال حاضر روی دستگاه شما نصب شده است، دوباره نصب می کند.
امیدوارم این پست برای رفع یا یافتن جایگزینی برای خطای File History "Element Not Found" مفید باشد.
Related posts
Fix File System Error (-2147219195) در ویندوز 10
Fix File System Errors با Check Disk Utility (CHKDSK)
چگونه به Fix File System Errors در Windows 10
رفع خطاهای سیستم فایل در ویندوز 7/8/10 با Check Disk Utility (CHKDSK)
Fix File History Error 80070005 بر روی ویندوز 10
Fix ویندوز 10 Upgrade Install error 0x8007042B - 0x2000D
Error 0x80070013 برای System Restore، Backup or Windows Update Fix
Fix OOBEKEYBOARD، OOBELOCAL، OOBEREGION خطا در ویندوز
Fix Microsoft Store Error 0x87AF0001
Fix Invalid Depot Configuration Steam Error در Windows 10
Fix PXE-E61، Media test شکست، check cable boot error در ویندوز 10
Fix Upgrade Errors 0xC190020c، 0XC190020D، 0XC190020E، 0XC190020F
Fix Hard Drive نشده مشکل در ویندوز 10 نصب شده
Fix Explorer.exe application خطا در ویندوز 11/10
Fix d3dx dll file از دست رفته است از خطا در Windows 11/10
Fix Run DLL: EED_EC.DLL، ماژول مشخص شده خطا یافت نشد
Fix Windows Upgrade Error 0xC1900101-0x4000D
Fix ShellExecuteEx خطای شکست خورده در Windows 10
Fix Error 0xc00000e9 در ویندوز 11/10
Fix قادر به مقداردهی اولیه BattlEye Service، Driver load خطا (1450)
