رفع کد خطای Windows Update 0xd0000034
در این پست به شما کمک می کنیم تا کد خطای Windows Update 0xd0000034 را برطرف(fix the Windows Update error code 0xd0000034) کنید. این خطا عمدتا زمانی رخ می دهد که کاربران سعی می کنند یک به روز رسانی ویژگی را در ویندوز 10 نصب(Windows 10) کنند. بیشتر اوقات، به روز رسانی ها با موفقیت دانلود و نصب می شوند. با این حال، بسیاری از کاربران با این مشکل مواجه می شوند که Windows Update نصب نمی شود یا دانلود نمی شود(Windows Update fails to install or will not download) و کد خطای به روز رسانی دریافت می کنند. یکی از این خطاها خطای آپدیت 0xd0000034 است. اگر با این مشکل روبرو هستید، می توانید راه حل هایی را که در این پست توضیح داده شده است امتحان کنید که ممکن است به شما کمک کند. پیغام خطای Windows Update به این صورت است:
There were problems installing some updates, but we’ll try again later.
Feature update to Windows 10, Error- 0xd0000034
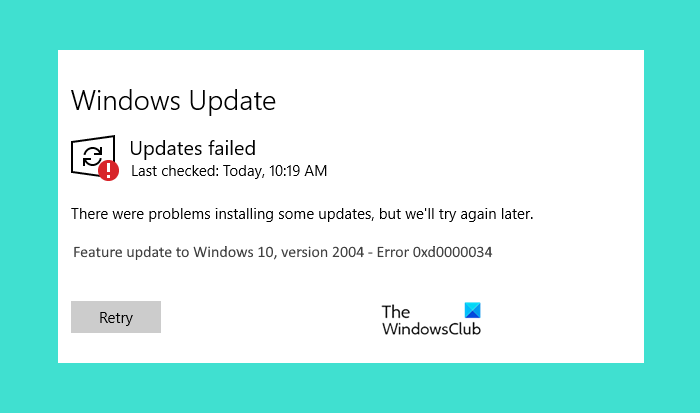
قبل از اینکه به سراغ راه حل های فهرست شده در این پست بروید، پیشنهاد می کنیم اگر به یک دامنه متصل هستید، به یک حساب محلی تغییر دهید. بررسی کنید که آیا کار می کند. اگر همچنان خطای Windows Update 0xd0000034 را دریافت میکنید، راهحلهای ارائه شده در این پست زیر را امتحان کنید.
علت خرابی آپدیت ویندوز چیست؟
دلایل متعددی برای خرابی Windows Update وجود دارد. (Windows Update)برخی از علل شایع عبارتند از:
- کمبود فضای دیسک: (Lack of disk space:) Windows Update تا زمانی که فضای دیسک کافی نداشته باشید نصب نمی شود. سعی کنید فایل هایی را که نمی خواهید از رایانه خود حذف کنید. اگر همه فایلها برای شما مهم هستند، میتوانید آنها را در برخی از سرویسهای ذخیرهسازی ابری(cloud storage services) مانند Google Drive ، OneDrive و غیره آپلود کنید و سپس آن فایلها را از رایانه خود حذف کنید. با این کار مقداری فضا در رایانه شما آزاد می شود
- خرابی اجزای Windows Update یا فایلهای بهروزرسانی: فایلهای (Corrupted Windows Update Components or update files:)Windows Update خراب نیز باعث از کار افتادن Windows Update میشوند. دلایل زیادی برای خراب شدن فایل های Windows Update وجود دارد ، مانند قطع ناگهانی برق در طول فرآیند به روز رسانی.
- تداخل سخت افزاری:(Hardware conflicts:) گاهی اوقات، دستگاه های جانبی که به رایانه ویندوز 10 خود متصل کرده اید، روند به روز رسانی را مختل می کنند. برای رفع این مشکل، تمام تجهیزات جانبی متصل را جدا کرده و سپس سعی کنید سیستم خود را به روز کنید.
رفع(Fix Windows Update) کد خطای Windows Update 0xd0000034
راه حل های زیر ممکن است به شما در رفع خطای Windows Update کمک کند :
- نرم افزار آنتی ویروس خود را به طور موقت غیرفعال کنید
- وقتی آپدیت به 100% رسید اینترنت(Internet) را قطع کنید
- بازنشانی اجزای Windows Update
- به روز رسانی ها را به صورت دستی دانلود کنید
- عیب یابی در Clean Boot.
بیایید این راه حل ها را با جزئیات ببینیم.
1] نرم افزار آنتی ویروس خود را به طور موقت غیرفعال کنید(Disable)
گاهی اوقات، نرم افزار آنتی ویروس Windows Update را مسدود می کند و به همین دلیل کاربر خطای Windows Update را دریافت می کند. (Windows Update)می توانید سعی کنید نرم افزار آنتی ویروس خود را به طور موقت غیرفعال کنید و بررسی کنید که آیا ویندوز(Windows) خطای آپدیت را می دهد یا خیر.
اگر از آنتی ویروس Microsoft Defender(Microsoft Defender Antivirus) استفاده می کنید، مراحل زیر را برای غیرفعال کردن آن دنبال کنید:
- از کلید میانبر Win+I برای باز کردن برنامه تنظیمات استفاده کنید
- روی دسته Update & Security کلیک کنید(Update & Security )
- روی صفحه Windows Security موجود در سمت چپ کلیک کنید
- گزینه حفاظت از ویروس و تهدید(Virus & threat protection) را انتخاب کنید که در قسمت سمت راست قابل مشاهده است. یک پنجره جدید باز خواهد شد
- در آن پنجره بر روی گزینه Manage settings در قسمت Virus & risk protection settings کلیک کنید
- دکمه حفاظت در زمان واقعی(Real-time protection) را خاموش کنید.
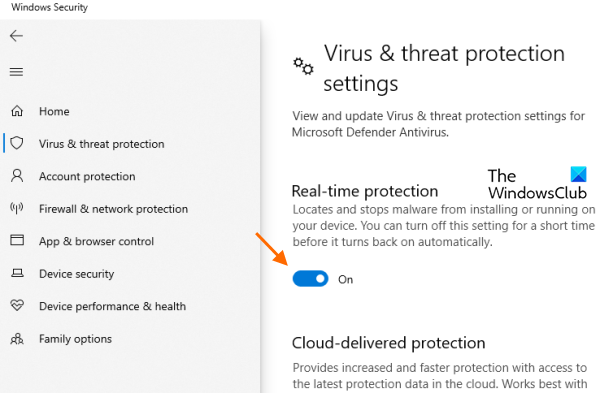
همچنین می توانید سعی کنید فایروال Microsoft Defender(Microsoft Defender Firewall) را غیرفعال کنید .
اکنون، بررسی کنید که آیا به روز رسانی ویندوز(Windows Update) کار می کند یا خیر. اگر بله، فراموش نکنید که پس از تکمیل به روز رسانی، محافظت بلادرنگ آنتی ویروس (Microsoft Defender Antivirus)Microsoft Defender و فایروال Microsoft Defender(Microsoft Defender Firewall) را فعال کنید .
2] وقتی آپدیت به 100% رسید اینترنت را (Internet)قطع(Disconnect) کنید
هنگامی که ویندوز 10 را به روز می کنید، ابتدا وصله های به روز رسانی را از مایکروسافت(Microsoft) دانلود می کند و سپس آنها را روی سیستم شما اعمال می کند. اگر در زمان اعمال به روز رسانی بر روی سیستم خود خطا را دریافت کردید، وقتی آپدیت به 100% رسید و نصب شروع شد ، اینترنت را قطع کنید. (Internet)این ممکن است کار کند.
3] کامپوننت های Windows Update را بازنشانی کنید
اگر دو روش بالا مشکل را برطرف نکردند، باید Windows Update Components را به صورت دستی بازنشانی کنید(manually reset Windows Update Components) . برای این کار، باید سرویسهای Windows Update ( سرویس انتقال هوشمند پسزمینه(Background Intelligent Transfer Service) ، سرویسهای (Services)رمزنگاری(Cryptographic) و غیره) را متوقف کنید، نام پوشه SoftwareDistribution را تغییر دهید(rename the SoftwareDistribution folder) ، پوشه catroot2 را بازنشانی کنید(reset the catroot2 folder) و موارد دیگر. که باید این مشکل خطای Windows Update را برطرف کند.(Windows Update)
4] به روز رسانی ها را به صورت دستی دانلود کنید
اگر همچنان با خطای Windows Update 0xd0000034 مواجه هستید، سعی کنید بهروزرسانیها را به صورت دستی دانلود کنید(download the updates manually) .
5] عیب یابی در Clean Boot
اگر هیچ چیزی مشکل شما را حل نکرد، عیب یابی در Clean Boot(troubleshooting in Clean Boot) ممکن است این مشکل را برطرف کند. اگر برنامه ای وجود دارد که از به روز رسانی ویندوز 10 جلوگیری می کند، (Windows 10)Clean Boot به شما در شناسایی آن کمک می کند. اگر چنین نرم افزاری را در سیستم خود پیدا کردید، آن را حذف نصب کنید و ویندوز 10(Windows 10) را به روز کنید .
امیدوارم چیزی برای شما کار کند.
چگونه خطاهای Windows Update را برطرف کنم؟
گاهی اوقات هنگام دانلود بهروزرسانیها در سیستم ویندوز 10(Windows 10) ، ممکن است با خطاهای بهروزرسانی مواجه شوید. دلایل متعددی برای خطاهای Windows Update وجود دارد، مانند خراب شدن (Windows Update)اجزای Windows Update(Windows Update Components) ، قطع ناگهانی برق هنگام استفاده از به روز رسانی ها و غیره. هنگامی که با خطای Windows Update مواجه می شوید، اولین کاری که باید انجام دهید این است که عیب یاب Windows Update را اجرا کنید تا مشکل برطرف شود. موضوع.
اگر عیبیاب مشکل را برطرف نکرد، میتوانید سایر روشهای عیبیابی خطای Windows Update را امتحان کنید.(Windows Update)
چگونه وضعیت Windows Update را بررسی کنم؟
می توانید وضعیت Windows Update را در برنامه تنظیمات(Settings) بررسی کنید . برای این:
- برنامه تنظیمات را با استفاده از کلید میانبر Win+I
- دسترسی به دسته بندی به روز رسانی و امنیت(Update & Security)
با صفحه Windows Update باز می شود که در آن می توانید وضعیت Windows Update را ببینید . اگر هیچ بهروزرسانی معلق ندارید، پیامی را مشاهده میکنید که بهروز هستید(You’re up to date) .
Related posts
چگونه به Fix Windows Update Error Code 80244010
Fix Windows Update Error Code 0x800700c1
Fix Windows Update Error Code 800F0A13
Fix Windows Server Update Services Error Code 0x80072EE6
Fix Windows Update Error Code 8024a112
Fix Windows Update Error 0x80248014
Fix Windows error 0x80240023 به روز رسانی بر روی ویندوز 10
Fix Windows Update Error 0x800703ee
Fix Windows Update error 0x8e5e03fa در ویندوز 10
Fix Windows Update Error 0x80072EE2
چگونه Windows Update Error Code 8020002E را تعمیر کنیم
Fix ویندوز 10 Update error code 0x80d02002
Windows Update دانلود یا نصب نصب نشده، Error 0x80070543
Fix Windows Update Error 0x80240035
Fix Windows Update Error 0x80070005
Fix Windows Update Error 0x80245006 در Windows 11 یا ویندوز 10
چگونه به رفع Windows Update Error Code 0x8024402c
Fix Windows Update error 0x80070541 در ویندوز 10
چگونه به Fix Windows 10 Update Error 0x8007042B
Fix Windows Update Error 0x800f0989 در ویندوز 11/10
