نحوه غیرفعال کردن Smart Compose و Smart Reply در Gmail
اگر دوست ندارید از آن استفاده کنید، می توانید با استفاده از این آموزش گام به گام، ویژگی های Smart Compose و Smart Repl y را در Gmail خاموش یا غیرفعال کنید. (Gmail)این گزینهها به شما کمک میکنند ایمیل را سریعتر در Gmail تایپ کنید(type email faster in Gmail) ، اما ممکن است گاهی اوقات خروجی را دوست نداشته باشید. هنگامی که گزینههای Smart Compose(Smart Compose) و Smart Reply را از نسخه وب خاموش کنید ، در برنامه تلفن همراه تغییر خواهند کرد.
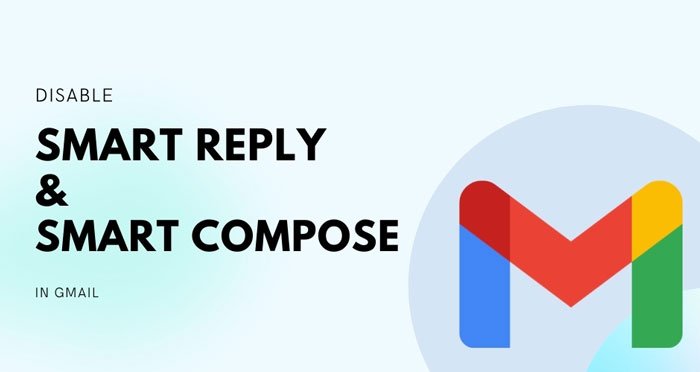
Smart Compose و Smart Reply در Gmail چیست
Smart Compose کلمه بعدی را پیشبینی میکند و به شما امکان میدهد هنگام نوشتن ایمیل، آن را وارد کنید. به عنوان مثال، فرض کنید میخواهید برای شخصی «خیلی متشکرم(Thank) » را تایپ کنید. اگر ویژگی Smart Compose روشن است، میتوانید کل جمله را با تایپ « متشکرم(Thank) » یا حداکثر « متشکرم(Thank) » دریافت کنید. در بیشتر موارد، Gmail کلمه بعدی را به طور دقیق و سریع هنگام تایپ پیشبینی میکند و به شما امکان میدهد سریعتر ایمیل بنویسید.
اگر پاسخ(Reply) هوشمند را فعال کنید ، Gmail به طور خودکار بر اساس متن ایمیل شما پاسخ را پیشبینی میکند. به عنوان مثال، اگر شخصی تولد یا سالگرد شما را آرزو کند، Gmail ممکن است «متشکرم» و چند پاسخ مشابه دیگر را نشان دهد.
با این حال، اگر دوست ندارید از این ویژگیها استفاده کنید یا در هنگام تایپ ایمیل شخصیشدهتان باعث به هم ریختگی میشوند، بهتر است آنها را خاموش کنید. همانطور که قبلا ذکر شد، این یک ویژگی مبتنی بر حساب است - به این معنی که اگر آن را در نسخه وب غیرفعال کنید، در برنامه Gmail برای اندروید(Android) یا iOS نیز غیرفعال خواهد شد.
نحوه غیرفعال کردن Smart Compose و Smart Reply در Gmail
برای غیرفعال کردن Smart Compose و Smart Reply در Gmail ، این مراحل را دنبال کنید:
- وب سایت رسمی جیمیل(Gmail) را باز کنید و وارد حساب کاربری خود شوید.
- روی نماد چرخ دنده تنظیمات کلیک کنید.
- بر روی(Click) دکمه مشاهده(See) همه تنظیمات کلیک کنید.
- گزینه Writing suggestions off را انتخاب کنید.
- گزینه Smart Reply off را انتخاب کنید.
ابتدا وب سایت رسمی جیمیل(Gmail) (mail.google.com) را باز کنید و وارد حساب کاربری جیمیل(Gmail) خود شوید. پس از ورود به سیستم، روی نماد چرخ دنده تنظیمات کلیک کنید و دکمه مشاهده همه تنظیمات را انتخاب (See all settings ) کنید.
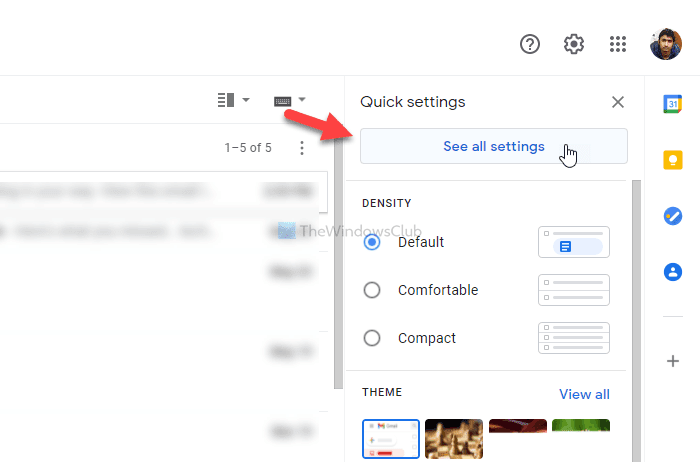
صفحه تنظیمات را باز می کند. در برگه عمومی(General) ، می توانید دو گزینه را پیدا کنید - نوشتن(Smart Compose) هوشمند و پاسخ هوشمند(Smart Reply) .
گزینه Writing suggestions off را برای Smart Compose و Smart Reply off برای Smart Reply را انتخاب کنید.
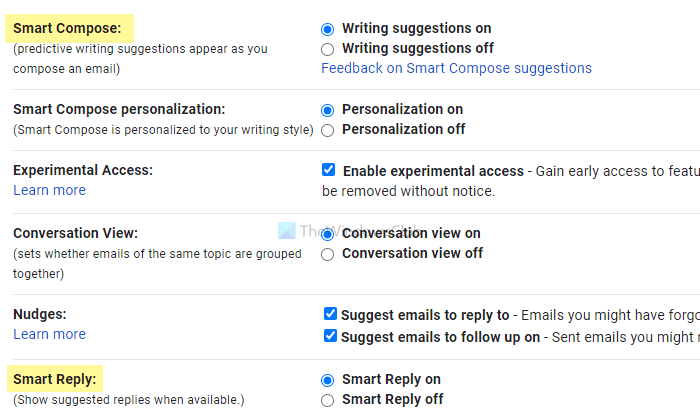
ویژگیهای Smart Compose(Smart Compose) و Smart Reply را در Gmail غیرفعال میکند .
با این حال، اگر میخواهید دوباره آنها را فعال کنید، باید از همان صفحه بازدید کنید و گزینههای Writing suggestions on و Smart Reply on را انتخاب کنید.
همین! امیدوارم این راهنما به شما کمک کرده باشد.
Related posts
نحوه اضافه کردن یک جدول در Gmail and Outlook email messages
چگونه به فعال کردن و استفاده از Nudge feature در Gmail
نحوه ذخیره ایمیل Gmail به عنوان EML file به دسکتاپ
چگونه برای حذف Top Picks از Gmail Desktop
نحوه پیوستن و ارسال ایمیل به عنوان پیوست ها در Gmail
نحوه ایجاد Folder or Label جدید در Gmail
چگونه Google or Gmail account را از هکرها محافظت کنیم
چگونه Gmail را به collaboration tool تبدیل کنیم
چگونه برای اضافه کردن و استفاده Gmail account در Outlook.com
چگونه Gmail account را از هکرها و مزاحمان محافظت کنیم
نحوه اضافه کردن لینک به یک تصویر در پیام های Gmail
Gmail Sign در: Gmail login امن و ثبت نام راهنمایی
چگونه به استفاده از Search Chips در Gmail بهتری در پیدا کردن ایمیل های خود را
MailTrack یک ابزار ردیابی ایمیل ساده برای Gmail است
Email Insights برای Windows به شما اجازه می دهد تا به سرعت Outlook email & Gmail را جستجو کنید
چگونه به واردات Gmail or Google contacts به Outlook
نحوه راه اندازی Google Workspace به صورت رایگان در Gmail
چگونه برای اضافه کردن دو Step Verification به Google Account خود را
Make Gmail باز ایمیل بعدی به صورت خودکار با استفاده از خودکار پیشرفته
بیش از حد بسیاری از پیام ها برای دانلود error message در Gmail
