نحوه روشن و خاموش کردن جلوه های صوتی در Outlook در ویندوز 10
این مقاله شما را راهنمایی می کند که چگونه جلوه های صوتی را در برنامه Outlook در (Outlook)ویندوز 10 روشن و (Windows 10)خاموش(Off) کنید. برنامه Outlook(Outlook) دارای یک سیستم هشدار است که با جلوه های صوتی در هنگام دریافت ایمیل جدید به کاربران اطلاع می دهد. این یک ویژگی ضروری است که به کاربران اجازه نمی دهد یک ایمیل مهم را زمانی که مشغول انجام کارهای دیگر در رایانه خود هستند از دست بدهند. به غیر از اعلان های ایمیل، Outlook همچنین دارای یادآورهای تقویم، وظایف و پرچم است. بهطور پیشفرض، جلوههای صوتی همه این اعلانها روشن هستند، اما در صورت تمایل، میتوانید آنها را در تنظیمات خاموش کنید.(Off)
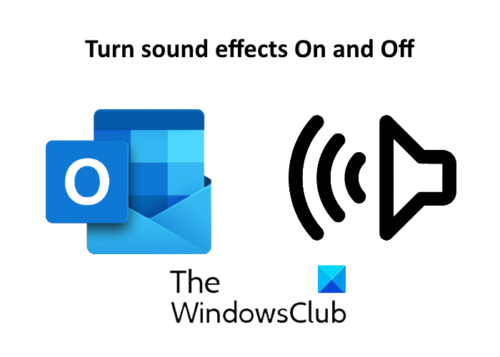
نحوه روشن و خاموش کردن (Off)جلوه های (Sound) صوتی(Effects) در Outlook
در اینجا به موارد زیر خواهیم پرداخت:
- (Turn)برای اعلان های ایمیل، جلوه های صوتی را در برنامه Outlook روشن و خاموش کنید.(Off)
- (Toggle)جلوه های صوتی را در برنامه Outlook برای یادآوری تقویم، کار و پرچم تغییر دهید .
1] جلوه های صوتی را در برنامه Outlook برای اعلان های ایمیل روشن(Turn) و خاموش کنید(Off)
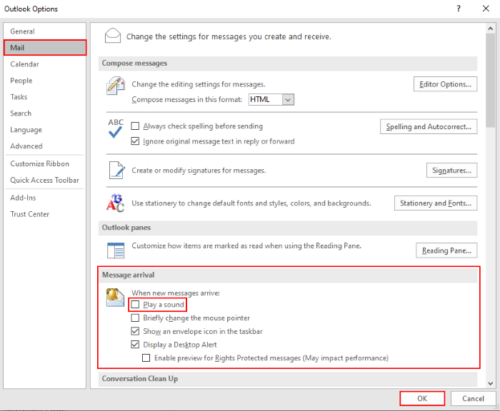
هنگامی که یک ایمیل جدید دریافت می کنید، Outlook با صدا و یک اعلان پاپ آپ به شما اطلاع می دهد. اگر می خواهید جلوه های صوتی را خاموش کنید، مراحل ذکر شده در زیر را دنبال کنید.
- برنامه Outlook را باز کنید و به " File > Options " بروید. این یک پنجره جدید باز خواهد کرد. ر.
- در سمت چپ گزینه “ Mail ” را انتخاب کنید.(Mail)
- علامت کادر « پخش صدا(Play a sound) » را در زیر بخش « رسیدن پیام(Message arrival) » بردارید .
- برای ذخیره تنظیمات روی OK کلیک کنید.
وقتی آن را خاموش(OFF) کنید، فقط اعلان دسکتاپ را بدون جلوه صوتی دریافت خواهید کرد.
بخوانید(Read) : اعلانهای Microsoft Outlook کار نمیکنند .
2] جلوه های صوتی را در برنامه Outlook برای یادآوری تقویم، کار و پرچم تغییر دهید(Toggle)
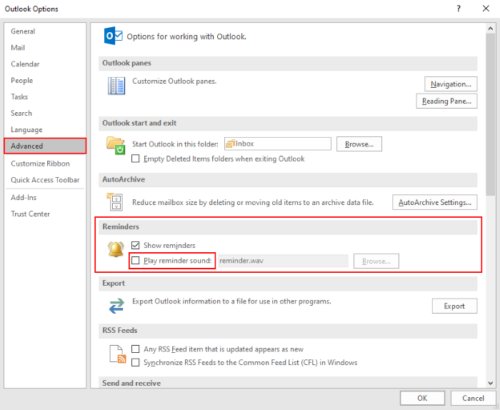
مراحل زیر شما را راهنمایی می کند که چگونه جلوه های صوتی را در برنامه Outlook(Outlook) برای یادآوری تقویم، کار و پرچم خاموش کنید .
- برنامه Outlook را باز کنید و به " File > Options " بروید.
- روی گزینه “ Advanced ” در سمت چپ کلیک کنید.
- علامت کادر « پخش صدای یادآور(Play reminder sound) » را در زیر بخش « یادآوری(Reminder) » بردارید .
- برای ذخیره تنظیمات روی OK کلیک کنید.
خودشه. اگر سوالی دارید به ما اطلاع دهید.
پست های مرتبط(Related posts) :
- هشدارهای صوتی را برای پیامهای ایمیل ورودی جدید در Outlook اختصاص دهید
- چگونه نام ایمیل خود را در Gmail، Outlook، Yahoo تغییر دهید(How to change your email name in Gmail, Outlook, Yahoo) .
Related posts
فایل داده Remove Outlook .pst از OneDrive در Windows 10
Outlook.exe location در Windows 10 کجاست؟
Font size تغییر زمانی که پاسخ به ایمیل در Outlook در Windows 10
Outlook رمز عبور را در Windows 10 صرفه جویی نمی کند
Outlook Command Line Switches در Windows 10
Fix Red X Cross در Volume icon در Windows 10
چگونه به یک کانون Windows 10: همه شما نیاز به دانستن
با بلوتوث فایل ها را از گوشی هوشمند اندرویدی به ویندوز 10 ارسال کنید
OutlookTempCleaner: فایل Delete Outlook Temp در Windows 10
10 روش برای باز کردن Device Manager در ویندوز 10
Connect Android phone به Windows 10 laptop or PC طریق Bluetooth
چگونه به استفاده از Check Disk (CHKDSK) به آزمون و رفع خطاهای هارد دیسک در Windows 10
چگونه به سفارشی کردن طرح های صدا برای Windows 10
5 روش برای تغییر نام هر درایو در ویندوز 10
Fix HDMI No Sound در Windows 10 هنگام اتصال به تلویزیون
NO Sound در Windows 10 PC [ SOLVED]
Fix HDMI Sound در Windows 10 کار نمی کند
نحوه تست و استفاده از وب کم خود در ویندوز 10، با برنامه دوربین
چگونه به نوبه خود Off Notification and System Sounds در Windows 10
Fix Computer Sound Too Low در Windows 10
