نحوه پیدا کردن آدرس IP روتر در ویندوز 10 - جستجوی آدرس IP
آدرس IP یا پروتکل اینترنت(Internet Protocol) یک رشته منحصر به فرد از مقادیر است که دستگاه شما را در اینترنت(Internet) یا شبکه(Local Area Network) محلی ( LAN ) قابل مشاهده می کند. اگر آدرس IP روتر خود را میدانید، میتوانید تنظیمات آن را تغییر دهید تا وایفایتان(WiFi) بهگونهای که میخواهید کار کند.
کاربران Windows 10/8/7/Vista به راحتی می توانند آدرس IP خود را پیدا کنند. ممکن است مواقعی بخواهید آدرس IP را پیدا کنید و این آموزش به شما نشان می دهد که چگونه می توانید آن را به راحتی انجام دهید.
آدرس IP روتر(Find Router IP) را در ویندوز 10 پیدا کنید
یافتن آدرس IP در ویندوز 10(Windows 10) بسیار ساده است. شما فقط باید هر یک از این دو روش را دنبال کنید و می توانید ادامه دهید. برای یافتن آدرس IP روتر(Router IP) در ویندوز 10(Windows 10) می توانید از این روش استفاده کنید :
- آدرس IP(Find IP) را با استفاده از Command Prompt پیدا کنید(Command Prompt)
- آدرس IP را با استفاده از کنترل پنل پیدا کنید
اجازه دهید در مورد آنها با جزئیات صحبت کنیم.
1] آدرس IP(Find IP) را توسط Command Prompt پیدا کنید(Command Prompt)

Command Prompt می تواند کارهای زیادی را برای شما انجام دهد و پیدا کردن آدرس IP روتر(Router) شما یکی از آنهاست.
برای یافتن آدرس IP روتر(Router) خود از طریق Command Prompt ، Command Prompt را به عنوان مدیر توسط Win + R اجرا کنید ، " cmd " را تایپ کنید و Ctrl + Shift + Enter را بزنید.
دستور زیر را تایپ کرده و Enter را بزنید .
ipconfig
لیستی از آدرس های IP مختلف به سمت شما پرتاب می شود. اما شما باید به دنبال دروازه پیش فرض(Default Gateway) باشید زیرا آدرس IP روتر شما است.
دو بخش وجود خواهد داشت، یکی برای اترنت(Ethernet) و دیگری برای وای فای -(WiFI –) باید بر اساس نحوه اتصال خود به روتر(Router) بررسی کنید.
بخوانید(Read) : نحوه تغییر زمان اجاره DHCP در ویندوز 10(How to change DHCP Lease Time in Windows 10) .
2] آدرس IP را با کنترل پنل پیدا کنید
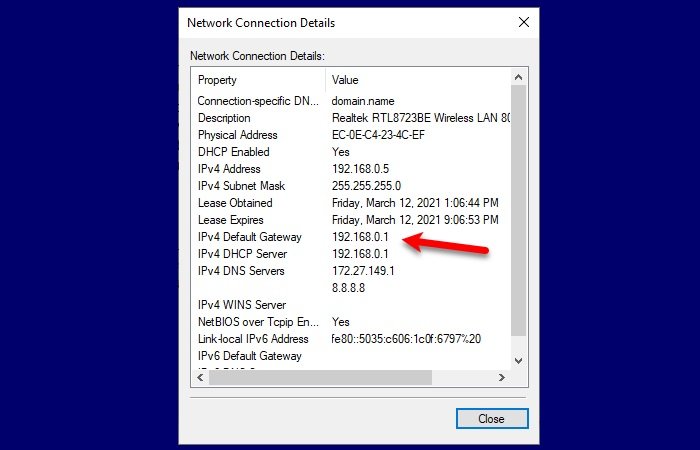
اگر با Command Prompt آشنایی ندارید و نمی خواهید هیچ دستوری را اجرا کنید، این روش برای شما مناسب است. ما آدرس IP روتر شما را از طریق کنترل پنل(Control Panel) پیدا می کنیم.
برای انجام این کار، Control Panel را از منوی Start اجرا کنید و مراحل زیر را دنبال کنید:
- بخش «شبکه و اینترنت» را باز کنید
- به مشاهده وضعیت شبکه و وظایف بروید(View network status and tasks)
- روی Wi-Fi یا Ethernet(Wi-Fi or Ethernet) (بسته به اتصالی که استفاده می کنید) کلیک کنید.
- روی جزئیات کلیک کنید(Details)
- IPv4 Default Gateway خود را بررسی کنید زیرا آدرس IP روتر شما است.
بنابراین، اکنون که آدرس IP روتر خود را می دانید، باید هر مرورگری را راه اندازی کنید. آدرس IP را تایپ کنید، با اعتباری که ISP(ISP) به شما داده است وارد شوید و سپس تنظیمات را بر اساس نیاز خود تغییر دهید.
مطالب مرتبط(Related read) : نحوه تنظیم یک آدرس IP ثابت در ویندوز 10(How to set a Static IP Address in Windows 10) .
Related posts
چگونه به Internet Connection Sharing غیر فعال کردن (ICS) در Windows 10
Windows 10 Improve Wireless Network Speed در
چگونه برای پیکربندی تنظیمات پروکسی سرور در Windows 10
چگونه برای اتصال به یک FTP server در Windows 10، از File Explorer
چگونه به یک کانون Windows 10: همه شما نیاز به دانستن
نحوه نگاشت درایوهای FTP، درایوهای شبکه و اشتراکهای وب در ویندوز 10
نحوه استفاده از Xbox Networking در ویندوز 10، برای بررسی اتصال خود به Xbox Live
4 روش برای یادگیری رمز عبور وای فای در ویندوز 10، زمانی که آن را فراموش می کنید
چگونه برای اضافه کردن و استفاده از یک VPN در Windows 10 (همه شما نیاز به دانستن)
DNS من چیست؟ 5 راه برای پیدا کردن، در ویندوز 10
چهار راه برای فراموش کردن شبکه وای فای در ویندوز 10
Best نرم افزار Connectify alternative برای به اشتراک گذاشتن Internet در Windows 10
چگونه برای تغییر محدودیت پهنای باند برای به روز رسانی Windows 10
Quickly Turn Internet connection روشن یا خاموش در Windows 10 با InternetOff
نحوه شماره گیری خودکار اتصال PPPoE پهن باند در ویندوز 10
نحوه استفاده از برنامه TeamViewer: Remote Control برای ویندوز 10 و ویندوز 10 موبایل
3 روش برای تغییر آدرس IP در ویندوز 10
حذف Internet Explorer icon از Desktop در Windows 10
نحوه ردیابی تاریخچه روتر و نظارت بر فعالیت اینترنت
[حل شده] WiFi متصل شده اما هیچ اینترنت در Windows 10
