رفع خطای 0x80070052، دایرکتوری یا فایل ایجاد نمی شود
اگر هنگام تلاش برای کپی کردن فایل ها در یک رسانه قابل جابجایی مانند درایو فلش یا HDD خارجی ، با پیغام خطای عملیات کپی مواجه شدید، دایرکتوری یا فایل(The directory or file cannot be created) با کد خطای 0x80070052(error code 0x80070052) ساخته نمی شود ، این پست برای کمک به شما در نظر گرفته شده است. راه حل های مناسب برای حل مسئله
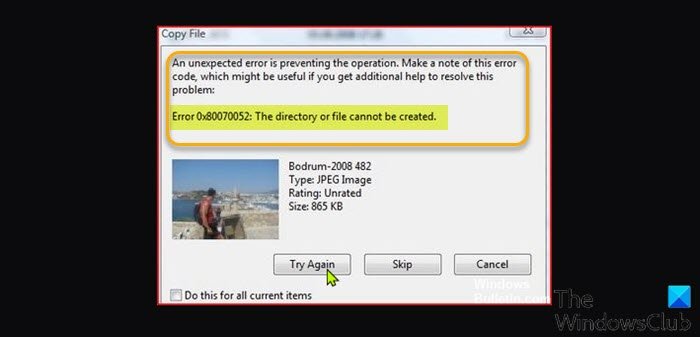
هنگامی که با این مشکل مواجه شدید، پیام خطای کامل زیر را دریافت خواهید کرد.
An unexpected error is preventing the operation. Make a note of this error code, which might be useful if you get additional help to resolve this problem:
Error 0x80070052: The directory or file cannot be created.
در بیشتر موارد، این مشکل در عکسها، فیلمها (مخصوصاً فایلهایی با نام بیش از 20 کاراکتر) گزارش میشود. موارد زیر محتمل ترین عامل این خطا هستند.
- دایرکتوری یا نام فایل از قبل در USB شما وجود دارد .
- مسیر دایرکتوری در درایو یافت نشد.
- فضای دیسک کافی در USB وجود ندارد.
- فایل یا نام دایرکتوری نامعتبر است(directory name is invalid) زیرا حاوی کاراکترهای غیرقابل قبول است.
- ممکن است درایو USB به درستی فرمت نشده باشد.
- فایل های سیستم ویندوز آسیب دیده اند.
وقتی fFile پیدا نمی شود به چه معناست؟
معمولاً هنگامی که کاربر رایانه شخصی با پیغام خطای « فایل نمیتوان یافت » در رایانه (File could not be found)Windows 10/11 مواجه میشود، این زمانی است که کاربر در تلاش برای باز کردن یک فایل مایکروسافت آفیس(Microsoft Office) است. پیام خطا به سادگی نشان می دهد که فایلی که می خواهید باز کنید یا به آن دسترسی پیدا کنید وجود ندارد یا در سیستم یافت نمی شود.
چگونه خطای File not found را برطرف کنم؟
برخی از کاربران رایانه شخصی هنگام تلاش برای ذخیره یک فایل بر روی دسکتاپ یا پوشه اسناد در رایانه ویندوز 10/11، ممکن است با ضربه زدن به « فایل یافت نشد»، نام فایل را بررسی کرده و دوباره(File not found, Check the file name and try again) پیغام خطا را امتحان کنید. این خطا به این دلیل رخ می دهد که دسترسی به پوشه کنترل شده(Controlled Folder Access) مانع از نوشتن برنامه های غیرقابل اعتماد در مناطق محافظت شده مانند دسکتاپ(Desktop) یا پوشه اسناد می شود. (Documents)برای رفع مشکل، به سادگی میتوانید دسترسی به پوشه کنترلشده را غیرفعال کنید .
خطای 0x80070052، دایرکتوری یا فایل ایجاد نمی شود
اگر با این خطای 0x80070052 مواجه هستید، مشکل ایجاد دایرکتوری یا فایل امکان پذیر نیست(Error 0x80070052, The directory or file cannot be created) ، می توانید راه حل های توصیه شده ما در زیر را بدون ترتیب خاصی امتحان کنید و ببینید آیا این به حل مشکل کمک می کند یا خیر.
- عیب یاب فایل و پوشه را اجرا کنید
- تغییر مجوز فایل
- یک پوشه جدید در درایو USB ایجاد کنید(USB Drive)
- درایو USB را دوباره وصل کنید
- مطمئن(Make) شوید که درایو USB فضای ذخیره سازی کافی دارد
- درایو USB را به FAT32 یا NTFS فرمت کنید
- نام پوشه/فایل را تغییر دهید
- رمزگشایی(Decrypt) فایل های رمزگذاری شده (در صورت وجود)
- CHKDSK را اجرا کنید
بیایید به شرح فرآیند مربوط به هر یک از راه حل های ذکر شده نگاهی بیندازیم.
1] عیب یاب(Folder Troubleshooter) فایل و پوشه را اجرا کنید(Run File)
هر زمان که در رایانه شخصی ویندوز 10/11 خود با مشکل مواجه شدید و از هر گونه عیب یاب داخلی یا عیب یاب غیر بومی مطلع شدید، توصیه و تشویق می شود که جادوگر خودکار را اجرا کنید.
این راه حل از شما می خواهد که عیب یاب فایل و پوشه را اجرا کنید و ببینید که آیا خطای 0x80070052، دایرکتوری یا فایل نمی تواند ایجاد(Error 0x80070052, The directory or file cannot be created) شود حل شده است یا خیر. اگر نه، راه حل بعدی را امتحان کنید.
2] اجازه فایل را تغییر دهید
ممکن است فایلی که میخواهید کپی کنید مجوز کافی ندارد. در این صورت، می توانید مجوزهای کنترل کامل را(assign full control permissions) به فایل اختصاص دهید یا مالکیت کامل فایل را در اختیار بگیرید(take full ownership of the file) و سپس دوباره عملیات کپی را امتحان کنید. اگر موفق نشدید، راه حل بعدی را امتحان کنید.
3] یک پوشه جدید در درایو USB (USB Drive)ایجاد کنید(Create)
به احتمال زیاد هنگام تلاش برای کپی کردن فایل ها در پوشه root با این خطا مواجه خواهید شد. در این حالت، برای حل مشکل، میتوانید یک پوشه فرعی بر روی درایو قابل جابجایی ایجاد کنید و سپس به جای چسباندن فایل مستقیماً در پوشه ریشه درایو USB ، فایل را در آن پوشه کپی کنید.(USB)
4] درایو USB را دوباره وصل کنید
این راه حل به سادگی از شما می خواهد که به سادگی درایو خارجی را جدا کرده و سپس آن را دوباره وصل کنید و دوباره عملیات کپی فایل را امتحان کنید. اگر خطا دوباره ظاهر شد، می توانید درایو خارجی را به یک پورت USB دیگر در رایانه شخصی ویندوز خود وصل کنید و ببینید آیا مشکل حل شده است یا راه حل بعدی را امتحان کنید.
5] مطمئن(Make) شوید که درایو USB فضای ذخیره سازی کافی دارد
اگر فضای دیسک کافی در USB برای کپی کردن فایل یا دایرکتوری وجود نداشته باشد، احتمالاً با این خطا مواجه خواهید شد. در این حالت، میتوانید فایلهای غیرضروری اما فضابر درایو USB را حذف کنید تا مقداری فضا آزاد شود. میتوانید از یک تحلیلگر فضای ذخیرهسازی دیسک استفاده(disk storage space analyzer) کنید تا ببینید چه چیزی در فضای ذخیرهسازی درایو خارجی USB وجود دارد. (USB)اگر با این حال، حذف فایلها در درایو USB برای شما گزینهای نیست، میتوانید از رسانه ذخیرهسازی خارجی دیگری با فضای ذخیرهسازی کافی استفاده کنید.
6] درایو USB(Format USB) را به FAT32 یا NTFS فرمت کنید(NTFS)
بررسی ها نشان می دهد که FAT16 رایج ترین فرمت سیستم فایل است(file system format) که گزارش شده است که باعث این مشکل می شود. اگر سیستم فایل درایو خارجی USB که میخواهید فایلها را در آن کپی کنید، به یک سیستم فایل قدیمیتر فرمت شده باشد، چنین است. در این صورت، می توانید درایو خارجی را به FAT32 یا NTFS فرمت(format the external drive to FAT32 or NTFS) کنید.
7] نام پوشه/فایل را تغییر دهید(Change)
اگر فایلها یا فهرستی که میخواهید در درایو USB کپی کنید دارای (USB)کاراکترهای خاصی(special characters) مانند "&" باشد، این خطا ممکن است رخ دهد. در این صورت، برای حل مشکل، باید نام فایل یا پوشه را در رایانه ویندوزی(Windows) خود تغییر دهید و سپس آن را در دستگاه خارجی کپی کنید. با تغییر نام فایل، همچنین مطمئن شوید که نام آن بیش از 20 کاراکتر نباشد.
8] رمزگشایی(Decrypt) فایل های رمزگذاری شده (در صورت وجود)
اگر فایل های رمزگذاری شده را از رایانه شخصی ویندوز خود در یک درایو خارجی کپی می کنید، ممکن است با این خطا مواجه شوید. در این حالت، به سادگی فایل را رمزگشایی کرده و سپس دوباره عملیات کپی در درایو USB را امتحان کنید. هنگامی که فایلها را در درایو USB دارید، میتوانید فایلها را دوباره رمزگذاری کنید(re-encrypt the files) .
9] CHKDSK را اجرا کنید
برای رد کردن احتمالی بد سکتورهای درایو دیسک که مقصر این مشکل هستند، می توانید CHKDSK را در درایو داخلی اجرا کنید . و همچنین CHKDSK را روی درایو خارجی(run CHKDSK on the external drive) که میخواهید در آن کپی کنید اجرا کنید. پس از آن(Afterward) ، می توانید دوباره عملیات کپی را امتحان کنید.
هر یک از این راه حل ها باید برای شما مفید باشد!
پست مرتبط(Related post) : خطای 0x80070780، فایل توسط سیستم قابل دسترسی نیست.(Error 0x80070780, The file cannot be accessed by the system.)
Related posts
Fix Application Load Error 5:0000065434 بر روی ویندوز 10
Fix Bdeunlock.exe Bad image، System Error یا نه خطا پاسخ
Fix Microsoft Store Error 0x87AF0001
Fix Application Error 0xc0150004 در ویندوز 11/10
Fix Error 0xC00D3E8E، اموال فقط در ویندوز 11/10 خوانده می شود
Request به دلیل I/O device (0x8078012d) نمی تواند انجام شود
Fix Error Code 30038-28 هنگام به روز رسانی Office
Fix Microsoft Office Error Code 0x426-0x0
Fix OOBEKEYBOARD، OOBELOCAL، OOBEREGION خطا در ویندوز
Fix Windows Defender Error 0x800b0100 بر روی ویندوز 10
Fix Error 1005 Access Denied message وب سایت در حالی که بازدید
Fix Error Code 19، ویندوز نمی تواند این hardware device را شروع کند
Fix WpnUserService.dll Error در Windows 11/10
Fix Logitech Setpoint Runtime error در ویندوز 10
Install Realtek HD Audio Driver Failure، Error OxC0000374 در Windows 10
Fix Error 0x80004005، Unspecified error در ویندوز 11/10
Fix Invalid Depot Configuration Steam Error در Windows 10
Fix ویندوز 10 Upgrade Assistant Error 0xC1900200
Fix Microsoft Outlook Error 0x80040115 در ویندوز 10
Fix atibtmon.exe Runtime Error زمانی که قطع بند ناف AC power
