چگونه از تغییر تم در ویندوز 11/10 توسط کاربران جلوگیری کنیم
گاهی اوقات، ممکن است بخواهید از تغییر تم در رایانه های Windows 11/10 توسط کاربران جلوگیری کنید . در این صورت، می توانید از ویرایشگر رجیستری(Registry Editor) و ویرایشگر خط مشی گروه محلی(Local Group Policy Editor) استفاده کنید تا دیگر کاربران را از تغییر تم ویندوز(changing the Windows theme) مسدود کنید .
از تغییر تم(Theme) با استفاده از رجیستری(Registry) در Windows 11/10
برای جلوگیری از تغییر تم در ویندوز 10(Windows 10) توسط کاربران ، این مراحل را دنبال کنید:
- Win+R را فشار دهید تا اعلان Run باز شود.
- regedit را(regedit) تایپ کرده و دکمه Enter را فشار دهید.
- روی دکمه Yes کلیک کنید.
- در HKEY_LOCAL_MACHINE به Explorer بروید .
- Explorer > New > DWORD (32-bit) Value راست کلیک کنید .
- نام آن را NoThemesTab بگذارید(NoThemesTab) .
- روی آن دوبار کلیک کنید تا Value data را به صورت 1 تنظیم کنید.
- روی دکمه OK کلیک کنید.
برای کسب اطلاعات بیشتر در مورد این مراحل، به خواندن ادامه دهید.
ابتدا باید ویرایشگر رجیستری را در رایانه خود باز کنید. برای این کار، Win+R را فشار دهید ، regedit را تایپ کنید، دکمه Enter را بزنید و گزینه Yes را در پنجره بازشو UAC انتخاب کنید.
بعد به مسیر زیر بروید-
HKEY_CURRENT_USER\Software\Microsoft\Windows\CurrentVersion\Policies\Explorer
HKEY_LOCAL_MACHINE\SOFTWARE\Microsoft\Windows\CurrentVersion\Policies\Explorer
اگر می خواهید از این تنظیم فقط برای کاربر فعلی جلوگیری کنید، مسیر اول را انتخاب کنید. با این حال، اگر می خواهید این تنظیمات را برای همه کاربران مسدود کنید، باید به مسیر دوم بروید.
روی کلید Explorer راست کلیک کنید ، New > DWORD (32-bit) Value را انتخاب کنید و نام آن را NoThemesTab بگذارید(NoThemesTab) .

روی این مقدار REG_DWORD(REG_DWORD) دوبار کلیک کنید و Value data را 1 تنظیم کنید.
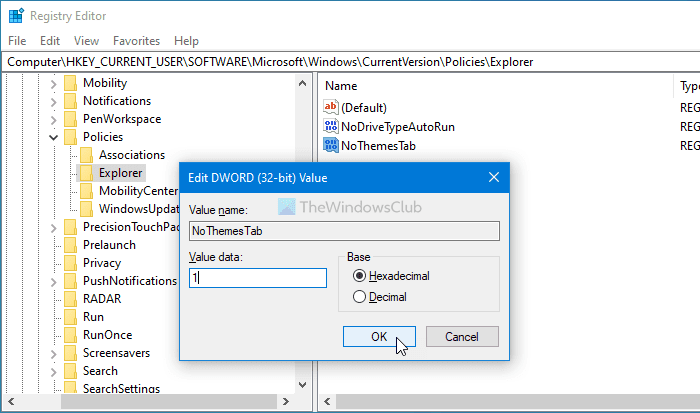
برای ذخیره تغییرات روی دکمه OK کلیک کنید.(OK )
در نهایت باید از سیستم خارج شوید و دوباره وارد حساب کاربری خود شوید.
(Block)کاربران را از تغییر تم در استفاده از خط مشی گروه (Group Policy)مسدود کنید
به شدت توصیه می شود قبل از پیروی از روش REGEDIT یک نقطه بازیابی سیستم ایجاد کنید . برای جلوگیری از تغییر تم در ویندوز(Windows) با استفاده از Group Policy ، این مراحل را دنبال کنید:
- Win+R را فشار دهید تا اعلان Run نمایش داده شود.
- gpedit.msc را تایپ کنید و دکمه Enter را بزنید.
- در تنظیمات کاربر(User Configuration) به Personalization بروید .
- روی تنظیمات Prevent change theme(Prevent changing theme) دابل کلیک کنید .
- گزینه Enabled را انتخاب کنید.
- بر روی دکمه OK کلیک کنید.
برای یافتن بیشتر، به خواندن ادامه دهید.
برای شروع، باید Local Group Policy Editor را باز کنید. برای این کار، Win+R را فشار دهید ، gpedit.msc را تایپ کنید و دکمه Enter را بزنید.
بعد به مسیر زیر بروید-
User Configuration > Administrative Templates > Control Panel > Personalization
در اینجا می توانید تنظیماتی به نام جلوگیری از تغییر موضوع(Prevent changing theme) پیدا کنید . روی آن دوبار کلیک کرده و گزینه Enabled را انتخاب کنید.
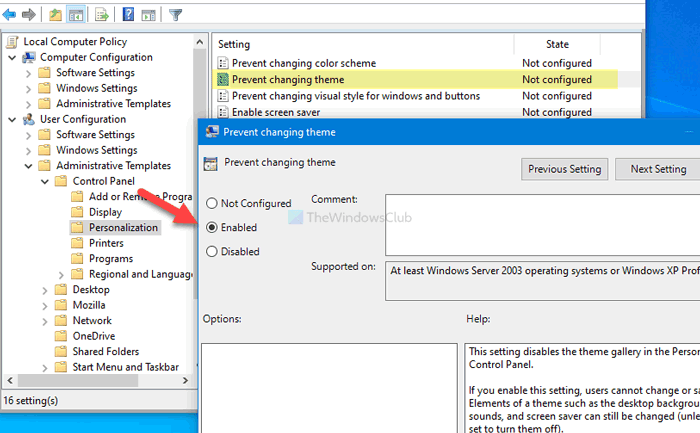
برای ذخیره تغییرات روی دکمه OK کلیک کنید.(OK )
متأسفانه، روش GPEDIT مانند روش (GPEDIT)REGEDIT گزینه فعال/غیرفعال کردن این تنظیم را برای همه کاربران ندارد.
همین! به این ترتیب می توانید prevent users from changing the theme in Windows 11/10 .
بخوانید: (Read: )نحوه تغییر تم در ویندوز بدون فعال سازی.(How to change the theme in Windows without Activation.)
Related posts
چگونه برای تغییر Theme، Lock Screen & Wallpaper در Windows 11/10
چگونه برای جلوگیری از تغییر Themes از تغییر Mouse Pointer در Windows 10
این موضوع می تواند به desktop error در Windows 10 اعمال نمی شود
چگونه برای ایجاد، در Windows 10 را ذخیره کنید، استفاده، Themes حذف
Best رایگان Dark Themes برای Windows 10
چگونه Webcam را در Windows 11/10 آزمایش کنید؟ آیا این کار می کند؟
Fix ویندوز 10 Black Screen از Death مشکلات؛ Stuck در Black Screen
PLS file چیست؟ چگونه برای ایجاد PLS file در Windows 11/10؟
CPU در حال اجرا نیست در speed or capacity کامل در Windows 11/10
PDF text هنگام ویرایش یا ذخیره فایل در Windows 10 ناپدید می شود
نحوه تغییر پیش فرض Webcam در کامپیوتر Windows 10
چگونه برای اضافه کردن یک Trusted Site در Windows 10
چگونگی فعال کردن و یا Disable Archive Apps feature در Windows 10
Microsoft Edge Browser Tips and Tricks برای Windows 10
Best رایگان ISO Mounter software برای Windows 10
چگونه Notepad را در Windows 10 حذف یا دوباره نصب کنید
Taskbar اطلاعیه در Windows 10 نشان داده نمی شود
دستگاه HDMI playback در Windows 10 نشان داده نمی شود
چگونه برای اندازه گیری Reaction Time در Windows 11/10
Set Notepad++ به عنوان default editor برای فایل های .xml در Windows 11/10
