جستجوی Microsoft Outlook خاکستری شده یا کار نمی کند
گاهی اوقات ممکن است متوجه شوید که جستجوی Outlook(Outlook Search) شما خاکستری شده یا کار نمی کند یا غیرفعال شده است. در برخی موارد، Outlook حتی ممکن است پیامهای خطایی مانند - مشکلی پیش آمد و جستجوی شما کامل نشد(Something went wrong and your search couldn’t be completed) ، یا نتایج جستجو ممکن است ناقص باشند، زیرا موارد هنوز در حال فهرستبندی(Search results may be incomplete because items are still being indexed) هستند.
این مشکل برای بسیاری از کاربران رایانه همراه با کسانی که در زمینه کسب و کار هستند با آن مواجه هستند. رفع آن نیز بسیار آسان است، اما این برای همه آشکار نیست.
Outlook Search خاکستری شد
اگر عملکرد جستجوی پیشرفته(Advanced Search) در Microsoft Outlook در رایانه شخصی ویندوز کار نمی کند یا خاکستری شده است، می توانید از طریق (Windows)گزینه های Outlook(Outlook Options) ، Registry یا Group Policy مشکل را برطرف کنید . بیایید به بررسی نحوه رفع این مشکل بپردازیم.
رفع(Fix Outlook Search) عدم کارکرد جستجوی Outlook از طریق گزینه های Outlook(Outlook Options)
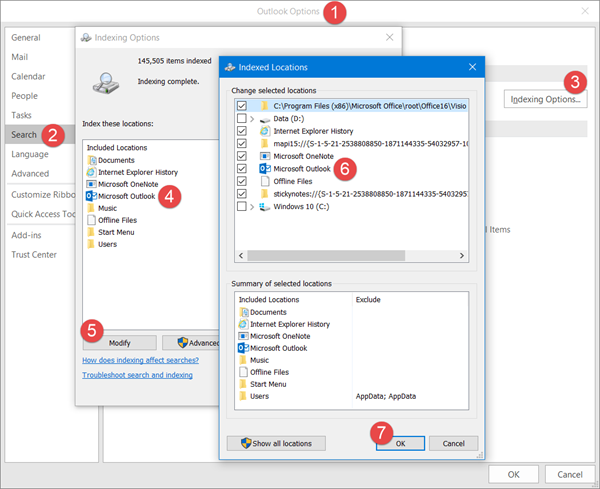
معمولاً وقتی مشکلی با نرم افزار خاصی وجود دارد، ما تمایل داریم به رجیستری نگاه کنیم و این برای این مشکل خاص صادق است. با این حال، پرش مستقیم به رجیستری نباید اولین گزینه شما باشد، زیرا راه دیگری وجود دارد که می تواند این کار را انجام دهد.
اولین قدم در اینجا این است که از طریق خود برنامه به Outlook Options بروید. (Outlook Options)روی تب Search واقع در سمت چپ کلیک کنید. پس از آن، روی Indexing Options کلیک کنید ، سپس Microsoft Outlook را انتخاب کنید . برای حرکت به جلو، روی دکمه Modify در زیر ضربه بزنید و دوباره (Modify)Microsoft Outlook را با علامت زدن کادر کنار آن انتخاب کنید.
روی OK کلیک کنید(Click OK) ، و این باید پایان مشکلات شما باشد.
رفع مشکل خاکستری شدن Advanced Outlook Search(Fix Advanced Outlook Search) از طریق رجیستری
اگر کار نکرد، ویرایشگر رجیستری(Registry Editor) را باز کنید و به کلید زیر بروید:
HKEY_LOCAL_MACHINE\SOFTWARE\Policies\Microsoft\Windows\Windows Search
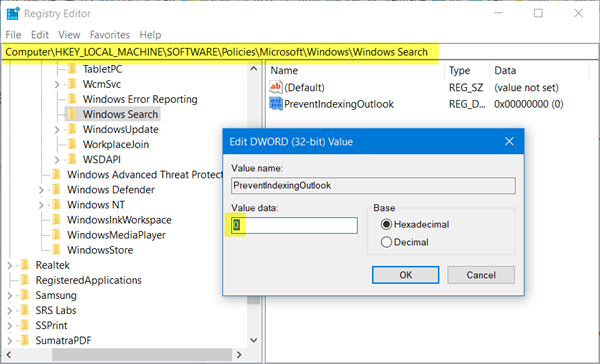
در اینجا در سمت راست، یک DWORD جدید (32 بیتی) ایجاد کنید، نام آن را PreventIndexingOutlook بگذارید و مقدار 0 به آن بدهید .
روی(Click) دکمه OK کلیک کنید و ببینید آیا مشکل حل شده است یا خیر.
تنظیمات Group Policy را بررسی کنید

در حین انجام این کار، ممکن است بخواهید به تنظیمات Group Policy نگاهی بیندازید و در صورت نیاز تغییرات جزئی ایجاد کنید.
(Run)gpedit.msc را اجرا کنید تا Local Group Policy Editor باز شود و به تنظیمات زیر بروید:
Computer Configuration > Administrative Templates > Windows Components > Search
در سمت راست، جلوگیری از نمایه سازی Microsoft Office Outlook(Prevent indexing Microsoft Office Outlook) را خواهید دید . مطمئن شوید که روی پیکربندی نشده(Not Configured) یا غیرفعال(Disabled) تنظیم شده باشد.
واقعا همین است. همه چیز باید در حال حاضر با مشکلات یا مشکلات کوچک در حال اجرا باشد. فقط(Just) مطمئن شوید که دستورالعمل ها را به درستی دنبال کنید.
اگر این پست ها را ببینید:(See these posts if:)
- جعبه جستجوی فوری در Outlook(Instant Search Box missing in Outlook) وجود ندارد.
- هنگامی که Outlook با مجوزهای سرپرست اجرا می شود، جستجوی فوری در دسترس نیست .
Related posts
چگونه به طور خودکار Forward Email در Microsoft Outlook
نحوه ارسال ایمیل در Outbox از Microsoft Outlook client گیر کرده است
Fix Unknown Error 0x80040600 در Microsoft Outlook
اتصال به Microsoft Exchange در دسترس نیست، Outlook باید به صورت آنلاین
Microsoft Outlook Tips and Tricks و دانلود کتاب
ارائه دهنده جستجوی پیش فرض در Microsoft Edge را به Google تغییر دهید
چگونه Search و اضافه کردن Content به Microsoft Sway
چگونه به رمز در آوردن Emails در Microsoft Outlook app and Outlook.com
Fix Microsoft Outlook Error 0x80040115 در ویندوز 10
Easy guide برای غیرفعال کردن یا حذف Microsoft Outlook از Windows 10
چگونه برای جلوگیری از Microsoft Bing Search installation در Office 365
خانم هاتمیل؟ خدمات ایمیل Microsoft Outlook توضیح داده شد
چگونه می توان ایندکسر جستجوی مایکروسافت ویندوز کار نکرد و بسته شد تعمیر شود
نمی تواند Microsoft Outlook را شروع کند، نمی تواند Outlook window را باز کند
نحوه رفع مشکل جستجوی Outlook
Microsoft Outlook پاسخ نمی دهد؟ 8 راه حل برای امتحان
Unblock، Recover A Blocked یا Outlook or Microsoft account معلق است
نحوه ایجاد میانبرهای Microsoft Outlook برای ایمیل و وظایف
چگونه برای به یاد آوردن Email در Outlook؟ Unsend Email S
چگونه به بازیابی Data Corruption Issues در Microsoft Outlook
