با WinMute در ویندوز 10، صدا را در سیستم Lock قطع کنید
اکثر کاربران هنگام تماشای فیلم یا گوش دادن به موسیقی در رایانه شخصی ویندوز 10(Windows 10) خود ، تصمیم می گیرند که استراحت کنند، صرف نظر از اینکه از کدام پخش کننده رسانه یا برنامه استفاده می شود، رسانه حتی پس از قفل شدن سیستم به پخش با صدا/صوت ادامه خواهد داد. ویژگی قفل سیستم ویندوز 10(Windows 10) فقط از دسترسی سایر کاربران به رایانه شخصی هنگامی که از رایانه شخصی دور هستید جلوگیری می کند. این کارها و فرآیندهای زنده جاری را پایان نمی دهد. در این پست، ما به شما نشان خواهیم داد که چگونه می توانید به طور خودکار صدا را در قفل سیستم با برنامه WinMute در ویندوز 10 قطع کنید.
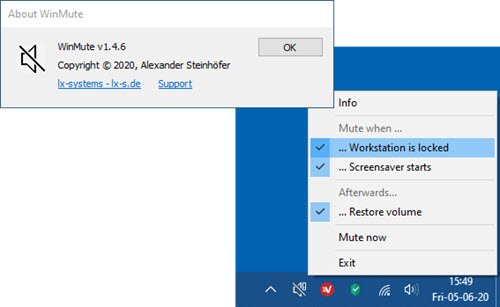
در ویندوز 10(Windows 10) تنظیمات صدا جدید ویژگی های پیشرفته ای مانند توانایی کنترل تنظیمات برگزیده صوتی برنامه های فردی را بهبود بخشیده است. و همچنین این جایگزین ولوم میکسر موجود در نسخه های قبلی می شود. با استفاده از این می توانید سطوح صدا را برای هر برنامه جداگانه و همچنین دستگاه های ورودی و خروجی پیش فرض را برای هر یک انتخاب کنید.
(Windows)تنظیمات صدای ویندوز سطح صدای هر دستگاه را جداگانه به خاطر می آورد.
اگر هدستی را وصل کنید، سطح صدا بلافاصله به سطح قبلی در آخرین استفاده از آن تغییر میکند. اگر هر فیلمی را با سیستم صوتی متصل تماشا میکنید، ممکن است بخواهید بیصدا کردن خودکار روی قفل سیستم را در نظر بگیرید.
برخی از برنامهها مانند Netflix وجود دارند که در صورت کوچکسازی یا قفل شدن سیستم، صدا را بهطور خودکار متوقف میکنند.
با WinMute صدا را در سیستم Lock قطع کنید(System Lock)
WinMute یک برنامه رایگان و متن باز است که با تمام برنامه های پخش کننده رسانه و مرورگرهای وب سازگار است.
برنامه WinMute به خودی خود برنامه پخش کننده رسانه را قطع نمی کند - بلکه صدا را از سطح سیستم کنترل می کند - فقط صدای سیستم را قطع می کند. این برنامه زمانی که سیستم قفل میشود، ویدیو یا صدایی را که در حال پخش است متوقف نمیکند. اگر سیستم قفل شود، صدا قطع می شود اما پخش ویدیو ادامه می یابد.
(Install WinMute)برای قطع صدا در قفل سیستم، WinMute را نصب کنید
برنامه WinMute را از GitHub(from GitHub) دانلود کنید و فایل Zip را استخراج کنید.
پوشه را باز کنید و روی برنامه کلیک راست کرده و یک میانبر ایجاد کنید .
اکنون میانبر را کپی کرده و در پوشه Startup ویندوز(paste it into the Windows Startup folder) قرار دهید .
سپس روی برنامه WinMute(WinMute) دوبار کلیک کنید و بررسی کنید که آیا برنامه به خوبی اجرا می شود یا خیر. ممکن است پیغام خطای زیر را دریافت کنید:
The program can’t start because VCRUNTIME140.DLL is missing from your computer
شما می توانید برنامه WinMute را حذف نصب کنید و همچنین تنظیمات (WinMute)WinMute شخصی خود را در هر زمان حذف کنید - فقط کافی است به مکان رجیستری hive زیر بروید یا به آن بروید و پوشه lx-systems را حذف کنید.
HKEY_CURRENT_USER\Software\lx-systems\WinMute
برنامه را از سینی سیستم در نوار وظیفه خارج کنید و سپس فایل WinMute.exe و ScreensaverNotify.dll را از هارد دیسک خود حذف کنید.
And that’s it on how you can automatically mute audio/sound on system lock with WinMute on Windows 10!
Related posts
Install Realtek HD Audio Driver Failure، Error OxC0000374 در Windows 10
Best Free Sound & Audio Equalizer software برای Windows 10 PC
نحوه غیر فعال کردن یا فعال کردن بلندی صدا Equalization در Windows 10
Best Free Online Screen Recorder software با Audio برای Windows 10
یک یا صوتی بیشتر service isn't حال اجرا بر روی دستگاه Windows 10
Best رایگان Sync Audio and Video software رایگان Windows 10
ایجاد Full System Image Backup در Windows 10 [راهنمای نهایی]
چگونه برای ایجاد System Image Backup در Windows 10
Change Colors از System Elements & Font اندازه در Windows 10
نحوه به روز رسانی Realtek HD Audio Drivers در Windows 10
Lock Screen picture را نگه می دارد در حال تغییر زمانی Windows 10 چکمه های تا
DVDVideoSoft: Multimedia Software Downloads رایگان برای Windows 10
چگونه برای ایجاد System Restore shortcut در Windows 10
چگونه برای اضافه کردن Weather به Lock Screen، Desktop، Taskbar در Windows 10
TeamViewer audio در Windows 10 کار نمی کند
SysRestore System Restore software جایگزین رایگان برای Windows 10 است
چگونه به نوبه خود Off Notification and System Sounds در Windows 10
چگونه به بازیابی فایل از یک System Restore Point در Windows 10
RSAT از دست رفته DNS server ابزار در Windows 10
چگونه برای پیدا کردن System Uptime در Windows 10
