اسکرین شات ها کجا می روند؟ آنها را در Windows، Mac، Android یا iOS پیدا کنید -
اسکرین شات ها در مک(Mac) کجا می روند ؟ اندروید(Android) اسکرین شات ها را کجا ذخیره می کند ؟ آیفون یا آیپد شما چطور؟ اسکرین شات های من در ویندوز 10(Windows 10) کجا می روند ؟ پاسخ دادن به این سؤالات همیشه آسان نیست، به خصوص اگر تازه با اسکرین شات ها یا از دستگاه یا سیستم ناآشنا استفاده می کنید. از آنجایی که یک تصویر هزار کلمه ارزش دارد، اسکرین شات ها راه مناسبی برای ذخیره سریع اطلاعات ارزشمند برای استفاده بعدی هستند، اگر می دانید چگونه آنها را پیدا کنید. بنابراین، اگر میخواهید بدانید اسکرینشاتها در رایانه یا موبایل کجا میروند، این آموزش نشان میدهد که اسکرینشاتها در مک(Mac) ، ویندوز(Windows) ، اندروید(Android) یا iOS کجا ذخیره میشوند:
اسکرین شات ها در ویندوز 10(Windows 10) کجا می روند ؟
اگر میپرسید کجا میتوانید اسکرینشاتها را در ویندوز 10(Windows 10) پیدا کنید ، پاسخ کمی پیچیده است. 9 روش برای گرفتن اسکرین شات در ویندوز(nine ways of taking screenshots in Windows) وجود دارد و بسته به روشی که برای ایجاد آنها استفاده می کنید، تصاویر شما در مکان های مختلفی قرار می گیرند.
به طور خلاصه، اکثر اسکرین شات ها به کلیپ بورد(clipboard) شما می روند و شما باید قبل از ذخیره(paste) هر یک در یک برنامه ویرایش تصویر مانند Paint ، آن را در جای دیگری ذخیره کنید. با این حال، اگر تصاویر را بهطور خودکار ذخیره میکنید، مسیر پیشفرض پوشه Screenshots “C:\Users\your_name\Pictures\Screenshots” است - جایی که «your_name» نام حساب کاربری ویندوز 10 شما است، همانطور که در تصویر زیر مشاهده میکنید. اگر میخواهید در مورد این موضوع بیشتر بدانید، قبلاً به تفصیل نحوه یافتن اسکرینشاتها در ویندوز 10 و تغییر مکان پیشفرض آنها را(how to find screenshots on Windows 10 and change their default location) بررسی کردهایم .
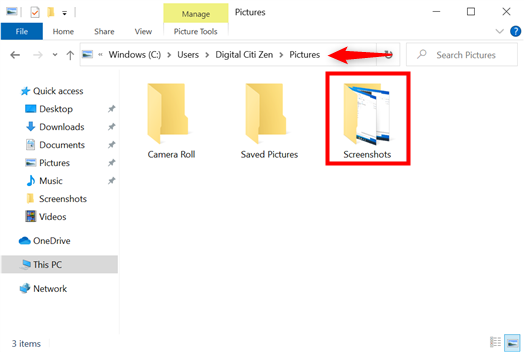
در اکثر موارد اسکرین شات ها روی کامپیوتر کجا می روند؟
گیمرها همچنین ممکن است به نحوه گرفتن اسکرین شات در Steam و مکان آنها(how to take screenshots in Steam and their location) علاقه مند باشند . علاوه بر این، آنها همچنین می توانند از نوار بازی Xbox(Xbox Game bar) برای گرفتن تصاویر گیم پلی استفاده کنند، همانطور که در چگونه می توانم گیم پلی خود را در رایانه شخصی ویندوز 10 ضبط کنم؟(How can I record my gameplay on a Windows 10 PC?)
اسکرین شات ها در مک کجا می روند؟
اگر میخواهید بدانید کجا میتوانید اسکرینشاتها را در Mac پیدا کنید ، این کار بسیار ساده است. بهطور پیشفرض، در macOS، همه اسکرینشاتها بهعنوان فایلهای PNG روی دسکتاپ شما ذخیره میشوند.(Desktop)

اسکرین شات های مک(Mac) کجا می روند؟ به دسکتاپ شما(Desktop)
با این حال، اگر آنها وجود ندارند، و نمیدانید چگونه اسکرینشاتها را در Mac پیدا کنید، برنامه (Mac)Screenshot را با نام مناسب باز کنید . به گزینهها(Options) دسترسی پیدا کنید و بخش اول را بررسی کنید تا ببینید اسکرینشاتها در مک(Mac) شما کجا میروند .

مکان ذخیره اسکرین شات ها در مک را تغییر دهید(Mac)
برای تسلط بر این برنامه و استفاده از آن برای گرفتن اسکرین شات در macOS و تغییر مکان آن، مقاله ما را در مورد نحوه گرفتن اسکرین شات در مک با برنامه Screenshot(how to take a screenshot on a Mac with the Screenshot app) بخوانید . برای آشنایی بیشتر با روشهای گرفتن صفحه در macOS و تصمیمگیری در مورد اینکه اسکرینشاتها کجا میروند، این راهنمای نحوه گرفتن اسکرینشات در Mac را(how to screenshot on Mac) بررسی کنید .
اندروید(Android) اسکرین شات ها (از جمله اسکرین شات های سامسونگ(Samsung) ) را در کجا ذخیره می کند ؟
هنگامی که از صفحه نمایش گوشی هوشمند یا تبلت اندرویدی(capture the screen of your Android smartphone or tablet) خود با ابزارهای داخلی عکس می گیرید، تصاویر به دست آمده به طور خودکار در پوشه Screenshots در دستگاه شما ذخیره می شوند. (Screenshots)با این حال، دسترسی به مکان اسکرین شات اندروید(Android) بسته به سازنده دستگاه شما به مراحل مختلفی نیاز دارد.
در اکثر دستگاههای Android، برنامه Photos را باز کنید ، روی Library ضربه بزنید و میتوانید پوشه Screenshots را با تمام عکسهای خود مشاهده کنید.(Screenshots)

اسکرین شات ها در اندروید(Android) کجا ذخیره می شوند ؟
توجه:(NOTE:) همانطور که در تصویر بالا می بینید، برنامه های شخص ثالث برای گرفتن اسکرین شات، مانند Screen Master ، می توانند پوشه خود را در کتابخانه(Library) شما ایجاد کنند . بنابراین، اگر برنامهای را از فروشگاه Play(installed an app from the Play Store) برای گرفتن اسکرین شات نصب کردهاید، پوشهای با نام مشابه را جستجو کنید.
وقتی صحبت از اسکرین شات های سامسونگ(Samsung) می شود ، می توانید آنها را در برنامه گالری(Gallery) پیدا کنید . برای یافتن پوشه Screenshots به تب Albums دسترسی پیدا کنید.

اسکرین شات ها در اندروید(Android) دستگاه های گلکسی سامسونگ(Samsung Galaxy) کجا می روند ؟
نکته: دستگاههای (TIP:) Samsung Galaxy همچنین دارای گزینههای داخلی برای تغییر قالب اسکرینشاتها هستند. با این حال، می توانید این کار را در هر دستگاهی انجام دهید، همانطور که در نحوه تغییر فرمت اسکرین شات در اندروید توضیح داده شده است - PNG به JPG و برعکس(How to change screenshot format on Android – PNG to JPG and back) .
اسکرین شات های من در iPhone یا iPad کجا می روند؟
وقتی در iOS اسکرین شات می گیرید(take a screenshot on iOS) ، دو راه برای ذخیره آن وجود دارد. اگر اقدامی انجام ندهید یا آن را به سمت چپ بکشید، iPhone یا iPad شما بهطور خودکار تصویر را در Photos ذخیره میکند. برای پیدا کردن اسکرین شات iOS خود، برنامه Photos را باز کنید، به برگه (Photos)آلبومها(Albums) که در پایین نشان داده شده است دسترسی پیدا کنید و به پایین بروید. پوشه Screenshots در قسمت Media Types فهرست شده است .

اسکرین شات های من در iOS کجا می روند؟
از طرف دیگر، اگر تصمیم گرفتید فوراً با اسکرین شات تعامل کنید، میتوانید پس از اتمام آن را ذخیره کنید(Done) . با فشار دادن «ذخیره در عکسها»(“Save to Photos”) ، تصویر به آلبوم تصاویر(Screenshots) نمایش داده شده در بالا اضافه میشود، اما میتوانید «ذخیره در فایلها»(“Save to Files) را نیز انتخاب کنید . ”

تصمیم بگیرید(Decide) که اسکرین شات ها در iOS کجا قرار می گیرند
اگر روی دومی ضربه بزنید، می توانید یک پوشه مقصد خاص را انتخاب کنید، که سپس می توانید از برنامه Files به آن دسترسی داشته باشید .
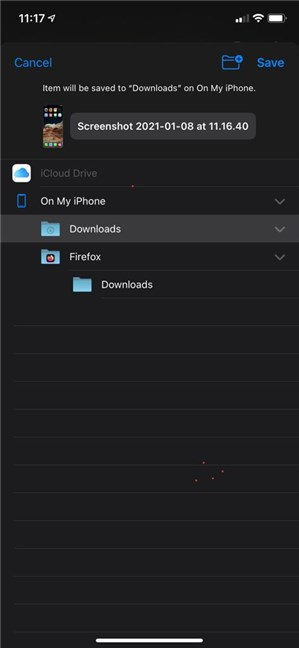
اسکرین شات های iOS خود را در یک مکان خاص ذخیره کنید
آیا(Did) محل ذخیره اسکرین شات های خود را پیدا کردید؟
وقتی مکانهای پیشفرض آنها را یاد گرفتید، بدون توجه به سیستم عامل رایانه یا دستگاهتان، به راحتی میتوانید اسکرینشاتهایتان را پیدا کنید. قبل از بستن این راهنما، به ما اطلاع دهید که چه چیزی شما را به اینجا آورده است. آیا میخواستید(Were) بفهمید اسکرینشاتها در رایانههای شخصی Windows ، Mac ، Android یا iOS کجا میروند؟ آیا(Did) موقعیت یابی اسکرین شات های خود را با موفقیت انجام دادید یا سؤالات بیشتری دارید؟ در نظرات به ما اطلاع دهید.
Related posts
کشیدن و رها کردن چیست؟ چگونه به کشیدن و رها کردن
چگونه برای ایجاد QR code s با استفاده از یک QR code ژنراتور رایگان
نحوه حذف Skype پیام (Windows، Android، iPhone، Mac)
چگونه به تصویر بر روی Mac: همه شما باید بدانید
نحوه ضبط تماس های اسکایپ در ویندوز، اندروید، آیفون و مک
نحوه پنهان کردن برنامه های Windows 10 Start Menu
17 راه برای باز کردن Control Panel در Windows 11 و ویندوز 10
God Mode در Windows 11 vs. Windows 10 vs. Windows 7
چگونه به استفاده از دسکتاپ های متعدد در Windows 10: همه شما نیاز به دانستن
چگونه keyboard language shortcut را در Windows 10 تغییر دهید
چگونه به طور خودکار و بدون رمز به Windows (با استفاده از netplwiz) ورود
5 راه برای آپلود فایل ها به Google Drive
نحوه ی دسترسی و بازگرداندن منوی راست کلیک قدیمی در Windows 11
آیا Windows 10 Search bar از دست رفته؟ 6 راه برای آن را نشان می دهد
Ctrl Alt Delete چیست؟ Ctrl Alt Del چیست؟
چگونه برای انتخاب و یا متن برجسته در Windows
چگونه برای تغییر search engine در Chrome برای Windows، MacOS و Android و iOS
Task View در Windows 10 و نحوه استفاده از آن است
10 راه برای سازماندهی و تغییر Windows 10 Start Menu
چگونه به تغییر زبان در فیس بوک: همه شما باید بدانید
