رفع خطای افزایش برق در پورت USB در ویندوز 11/10
مانند هر پورت دیگری، پورت های USB نیز دارای رتبه بندی قدرت هستند. خروجی برق پیش فرض یک پورت USB استاندارد 0.5 آمپر است. اگر متوجه شدید که گوشی ها در پورت های USB به کندی شارژ می شوند، دلیل آن را هم اکنون می دانید. گاهی اوقات، ویندوز(Windows) ممکن است یک اخطار یا یک خطا در اطلاع رسانی بدهد - افزایش برق در درگاه USB. (Power surge on the USB port. )زمانی اتفاق میافتد که یک دستگاه متصل سعی میکند برق بیشتری مصرف کند.
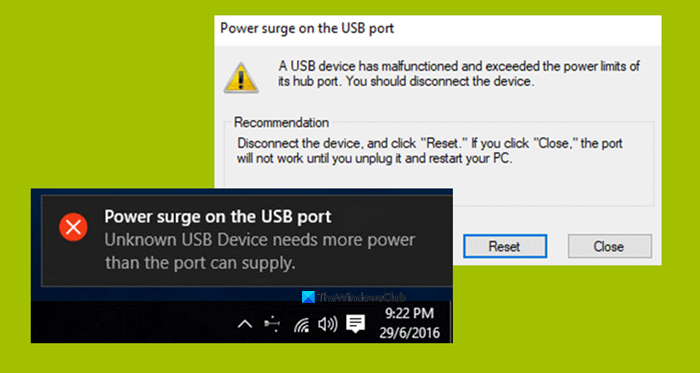
خطا به عنوان بخشی از اعلان می آید و اگر آن را انتخاب کنید، می گوید:
A USB device has malfunctioned and exceeded the power limits of its hub port. You should disconnect the device.
Recommendation: Disconnect the device, and click “Reset.” If you click “Close,” the port will not work until you unplug it and restart your PC.
نحوه رفع این خطا را بررسی خواهیم کرد.
افزایش قدرت در پورت USB
روشهای زیر برای رفع خطای افزایش برق در پورت USB(Power surge on the USB port) در ویندوز 11/10 کافی هستند:
- عیبیابی سختافزار(Hardware) و USB(USB Troubleshooter) را اجرا کنید .
- (Reinstall)درایورهای USB را دوباره نصب ، حذف(Uninstall) یا بازگردانید .(Rollback)
- از یک هاب USB استفاده کنید
- تشخیص OEM را اجرا کنید.
1] عیب یاب (Troubleshooters)سخت افزار(Hardware) و USB را (USB)اجرا(Run) کنید
این احتمال وجود دارد که Hardware Troubleshooter این مشکل را به طور خودکار برطرف کند. می توانید آن را امتحان کنید و بررسی کنید که آیا آن پیغام خطا پس از شناسایی و اصلاح مشکلات دوباره ظاهر نمی شود. همچنین می توانید عیب یاب USB را اجرا کنید .
2] درایورهای USB را دوباره نصب(Reinstall) ، حذف(Uninstall) یا بازگردانید(Rollback)
باید درایور را آپدیت یا برگردانید . اگر بهتازگی هر درایوری را بهروزرسانی کردید و مشکل پس از آن شروع شد، باید درایور را برگردانید. اگر این کار را نکردید، شاید به روز رسانی این درایور دستگاه به آخرین نسخه آن کمک کند.
درایورهایی که باید با آنها کار کنید، درایورهایی هستند که تحت گزینه Universal Serial Bus Controllers هستند.(Universal Serial Bus Controllers.)
همچنین می توانید درایور را حذف نصب کنید و سپس در وب جستجو کنید یا از Windows Updates استفاده کنید و آخرین نسخه درایور خود را(latest version of your driver) دانلود و نصب کنید. بررسی کنید که آیا این مشکل شما را برطرف می کند.
3] از USB HUB استفاده کنید
اگر خطا در دستگاه خاصی رخ دهد، این امکان وجود دارد که دستگاه به ولتاژ بیشتری نیاز داشته باشد. سعی کنید از همان دستگاه در رایانه دیگری استفاده کنید، و اگر همان خطا را دریافت کردید، بهتر است از یک USB HUB همراه با منبع تغذیه استفاده کنید. آنها دارای پورت های شارژ با سرعت بالا هستند که باید بتوانند نیروی مورد نیاز دستگاه را تامین کنند.
4] OEM Diagnostics را اجرا کنید
اگر از دسکتاپ یا لپتاپ مارک دار استفاده میکنید، OEM باید یک نرمافزار داشته باشد. این نرم افزار را برای تشخیص اجرا کنید و از پیشنهاد برای حل مشکل استفاده کنید. گاهی اوقات، به طور خودکار مشکل را برطرف می کند.
در نهایت، اگر چیزی کار نمیکند، در تنظیمات کلی (Settings)Windows 11/10 برای USB ، علامت «در صورت وجود هرگونه مشکل در اتصال دستگاههای USB به من اطلاع داده شود» را بردارید. (“Notify me if there any issues connecting USB devices.” )دیگر هیچ هشداری وجود ندارد!.
All the best!
Related posts
Fix Unknown USB Device، Set address پیام خطا شکست خورده در ویندوز
نحوه بررسی Power Output از USB Port در Windows 10
Space error Fix اختصاص نیافته در USB drive or SD card در Windows 10
USB Device در Windows 10 به رسمیت شناخته نشده
Bootice: Fix Incorrect Storage Size Problem از USB Pen Drive
6 Ways به Fix Problem Ejecting USB Mass Storage Device
Fix Device Descriptor Request ناموفق (Unkown USB Device)
Fix USB Device Descriptor Failure در Windows 10
Fix USB device توسط Windows 10 به رسمیت شناخته نشده است
Windows computer هنگامی که USB device متصل می شود خاموش می شود
Fix MTP USB Device Driver Installation شکست خورد
نحوه رفع عدم شناسایی دستگاه USB در ویندوز
Fix ویندوز 10 بوت از USB [حل شد]
Fix USB Keeps Disconnecting and Reconnecting
Fix Universal Serial Bus (USB) Controller Driver Issue
Fix USB Composite Device نمی تواند به درستی با USB 3.0 کار
Please فرمت USB drive به عنوان تنها FAT partition: Boot Camp Assistant
Restrict USB access به Windows 10 کامپیوتر با Ratool
VSUsbLogon شما امکان ایمن ورود به Windows با استفاده از USB Drive
Fix Unknown USB Device، Descriptor Request خطا خطا در ویندوز
