فیکس آنلاین ورود به سیستم در حال حاضر در دسترس نیست - خطای مبدا در رایانه شخصی ویندوز
اگر وقتی سعی میکنید وارد حساب Origin خود در Windows 11/10 شوید و با پیغام خطای Online login is now unavailable(Online login is currently unavailable) مواجه شدید ، این پست ممکن است به شما کمک کند. در این پست، ما برخی از علل بالقوه شناخته شده را که میتوانند باعث بروز خطا شوند را شناسایی میکنیم و سپس راهحلهای احتمالی را برای کمک به رفع این مشکل ارائه میکنیم.
Origin یک پلت فرم توزیع دیجیتال است که توسط Electronic Arts برای خرید و اجرای بازی های ویدیویی توسعه یافته است. کلاینت نرم افزاری این پلتفرم برای پلتفرم های رایانه شخصی و موبایل در دسترس است. Origin Client نرم افزار خود به روز رسانی است که به کاربران امکان می دهد بازی ها، بسته های توسعه دهنده، بسته های تقویت کننده محتوا و وصله های الکترونیکی را از Electronic Arts دانلود کنند. وضعیت اجزای موجود را نشان می دهد.
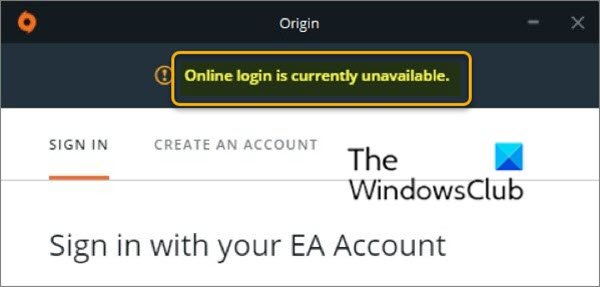
ممکن است به دلیل یک یا چند مورد (اما نه محدود به) از دلایل شناخته شده زیر، با پیام خطای ورود آنلاین در حال حاضر در دسترس نیست مواجه شوید.(Online login is currently unavailable)
- زمان و تاریخ اشتباه تنظیم شده است.
- تنظیمات نادرست اینترنت اکسپلورر(Internet Explorer)
- مسائل مربوط به شبکه
ورود آنلاین(Online) در حال حاضر در دسترس نیست - خطای مبدا(– Origin)
اگر با این خطای Folder does not exist مواجه هستید، میتوانید راهحلهای پیشنهادی ما در زیر را بدون ترتیب خاصی امتحان کنید و ببینید آیا این به حل مشکل کمک میکند یا خیر.
- زمان و تاریخ رایانه شخصی خود را بررسی کنید
- تنظیمات اینترنت اکسپلورر(Reset Internet Explorer) را به حالت پیش فرض بازنشانی کنید
- مسدود کننده پاپ آپ را در اینترنت اکسپلورر غیرفعال کنید(Internet Explorer)
- حافظه پنهان Origin را پاک کنید
- فایل Hosts را بازنشانی کنید
- اجازه Origin(Allow Origin) از طریق فایروال Windows Defender(Windows Defender Firewall) .
بیایید نگاهی به شرح فرآیند درگیر در رابطه با هر یک از راه حل های ذکر شده بیندازیم.
1] زمان و تاریخ رایانه شخصی خود را بررسی کنید
بسیاری از خدمات آنلاین مانند Origin نیاز دارند که زمان و تاریخ رایانه شما به درستی تنظیم شود. حتی چند دقیقه می تواند باعث از کار افتادن سرویس شود. در این صورت، سعی کنید زمان و تاریخ را در رایانه خود به درستی تنظیم کنید و ببینید آیا خطای ورود آنلاین(Online) در حال حاضر در دسترس نیست برطرف شده است یا خیر.
در اینجا چگونه است:
- کلید Windows(Windows) + I ترکیبی را فشار دهید تا برنامه تنظیمات راه اندازی شود(launch the Settings app) .
- کلیک کنید تا بخش Time & Language باز شود .
- به برگه تاریخ و زمان(Date & time) در منوی ناوبری سمت چپ بروید.
- در تب Date & Time ، مطمئن شوید که تاریخ و زمان رایانه شما به درستی تنظیم شده است. اگر زمان درست نیست، می توانید بسته به وضعیت فعلی، گزینه Set time automatically را روشن یا خاموش کنید.(Set time automatically option)
- برای تغییر تاریخ، در زیر تاریخ(Date) ، روی دکمه منوی کشویی کلیک کنید تا ماه جاری را در تقویم پیدا کنید و سپس روی تاریخ فعلی کلیک کنید.
- برای تغییر زمان، در زیر زمان(Time) ، ساعت، دقیقه یا ثانیهای را که میخواهید تغییر دهید کلیک کنید، و سپس مقادیر را بلغزانید تا زمانی که بر اساس منطقه زمانی خود، مقدار صحیح را تعیین کنید.
- وقتی تغییر تنظیمات زمان را تمام کردید، روی OK کلیک کنید .
از طرف دیگر، اگر تنظیم زمان و تاریخ از طریق برنامه تنظیمات(Settings) مشکل را برطرف نکرد، میتوانید زمان و تاریخ را از طریق کنترل پنل(Control Panel) تنظیم کنید . تنظیمات مشابه هستند اما اکنون می توانید زمان خود را برای همگام سازی با زمان اینترنت تنظیم کنید.
در اینجا چگونه است:
- کلید Windows(Windows) + R را فشار دهید. در کادر محاوره ای Run ، عبارت (Run)control را(control) تایپ کرده و Enter را بزنید.
- پس از باز شدن کنترل پنل(Control Panel) ، نمای را به نمادهای بزرگ یا کوچک(Small) تغییر دهید و از طریق پنجره به پایین بروید تا گزینه تاریخ و زمان(Date and Time) باز شود.
- از تب تاریخ(Date) و زمان ، روی دکمه (Time)تغییر تاریخ و زمان(Change date and time) در بالا کلیک کنید و می توانید آن را در اینجا تنظیم کنید.
از طرف دیگر، میتوانید با دنبال کردن این مراحل، زمان را با سرور زمان آنلاین همگامسازی کنید.
- در پنجره تاریخ و زمان به تب Internet Time بروید .
- روی تغییر تنظیمات کلیک کنید.(Change settings.)
- کادر کنار گزینه Synchronize with an Internet time server(the Synchronize with an Internet time server) را علامت بزنید.
- بر روی دکمه Update now کلیک کنید.
- روی OK > Apply > OK کلیک کنید و Control Panel را ببندید.
اکنون می توانید بررسی کنید که آیا هنگام تلاش برای ورود به Origin(Origin) همچنان پیام خطا ظاهر می شود یا خیر . اگر چنین است، راه حل بعدی را امتحان کنید.
2] تنظیمات اینترنت اکسپلورر(Reset Internet Explorer) را به حالت پیش فرض بازنشانی کنید
اگرچه اینترنت اکسپلورر(Internet Explorer) مرورگر پیش فرض در رایانه شخصی ویندوز(Windows PC) نیست، بسیاری از تنظیمات اتصال به اینترنت از طریق IE انجام می شود. کاربران گزارش دادهاند که توانستهاند خطای آنلاین ورود به سیستم در حال حاضر در دسترس نیست را به سادگی با (Online login is currently unavailable)بازنشانی تنظیمات اینترنت اکسپلورر حل کنند .
3] مسدود کننده پاپ آپ را در اینترنت اکسپلورر غیرفعال کنید(Internet Explorer)
مشخص نیست که چرا مسدود کننده پاپ آپ ممکن است با Origin تداخل داشته باشد، اما کاربران گزارش داده اند که غیرفعال کردن مسدود کننده پاپ آپ(disabling pop-up blocker) در IE با موفقیت مشکل ورود آنلاین (Online login is currently unavailable ) را حل کرده است.
اطمینان حاصل کنید(Make) که پس از غیرفعال کردن مسدود کننده پاپ آپ، کامپیوتر خود را مجددا راه اندازی کرده اید. اگر مشکل برطرف نشد، می توانید راه حل بعدی را امتحان کنید.
4] حافظه پنهان مبدا را پاک کنید
پاک کردن حافظه پنهان Origin اغلب می تواند به رفع مشکلات رایج کمک کند و این روش ساده می تواند مشکل ورود آنلاین را که در حال حاضر در دسترس نیست (Online login is currently unavailable ) حل کند.
برای پاک کردن کش Origin ، موارد زیر را انجام دهید:(Origin)
- با باز کردن Windows Explorer(Windows Explorer) و کلیک کردن بر روی This PC به مکان زیر در رایانه خود بروید :
C:\Users\YOURUSERNAME\AppData\Roaming\Origin
- اگر پوشه AppData(AppData) را نمی بینید ، باید فایل ها و پوشه های مخفی را با کلیک بر روی تب View و سپس تیک گزینه (View)Hidden items در قسمت Show/hide تیک بزنید .
- پوشه Origin را در پوشه (Origin)Roaming حذف کنید. اگر پیامی دریافت کردید مبنی بر اینکه برخی از فایلها به دلیل در حال استفاده بودن حذف نشدند، سعی کنید از Origin خارج شده و فرآیند آن را در Task Manager پایان دهید .
- به پوشه AppData(AppData) برگردید ، پوشه Local را باز کنید و پوشه Origin را در داخل آن حذف کنید.
- سپس کلید Windows + R را فشار دهید. (Windows)در کادر محاورهای Run ، متغیر محیطی زیر را تایپ کرده و Enter را بزنید .
%ProgramData%
- پوشه Origin(Origin) را در پوشه ای که باز می شود پیدا کنید، آن را باز کنید و همه فایل ها و پوشه های داخل آن به جز پوشه LocalContent را انتخاب کنید(LocalContent) .
- (Right-click)بر روی انتخاب کلیک راست کرده و از منوی زمینه گزینه Delete را انتخاب کنید.(Delete)
رایانه خود را مجدداً راه اندازی کنید و بررسی کنید که آیا خطا همچنان ظاهر می شود یا خیر. اگر چنین است راه حل بعدی را امتحان کنید.
5] فایل Hosts را ریست کنید
فایل Hosts برای نگاشت نام هاست به آدرس های IP استفاده می شود. اگر به دلایلی متوجه شدید که فایل Hosts شما به خطر افتاده است یا اگر شروع به تجربه ورود آنلاین کردید که در حال حاضر(Online login is currently unavailable) مشکلی با Origin در دسترس نیست، می توانید فایل Hosts را به حالت پیش فرض بازنشانی کنید(reset the Hosts file back to default) و ببینید آیا مشکل حل شده است یا خیر.
6] از طریق فایروال Windows Defender به Origin اجازه دهید(Allow Origin)
اگر سرویس Origin نمی تواند در رایانه شما به اینترنت متصل شود، باید از طریق فایروال Windows Defender به Origin اجازه دهید(allow Origin through Windows Defender firewall) و ببینید که آیا ورود آنلاین در حال حاضر در دسترس نیست(Online login is currently unavailable ) ، مشکل حل شده است.
Hope any of these solutions fixes the issue for you!
Related posts
Fix Folder وجود ندارد - Origin error در ویندوز 10
Fix Epic Games error code IS-MF-01 and LS-0009 در Windows 11/10
Fix فضای دیسک کافی نیست - Steam error بر روی ویندوز 10
کد Fix Epic Games error LS-0018 در Windows 11/10
Fix High Disk & Memory Usage در هنگام بازی بازی در Windows PC
Fix Epic Games ERROR SU-PQR1603 or SU-PQE1223 در Windows 11/10
Game Booster Software رایگان به عملکرد بازی افزایش در Windows 10
Best رایگان Hidden Object Games برای Windows 10
Best رایگان Mountain Sports بازی برای Windows 10 PC
Fix Error Code 0x80242022 هنگام نصب Xbox بازی ها در Windows PC
خطاهای Fix Epic Games Launcher login در ویندوز 11/10
بازی توفنده در Windows 10 بعد از ارتقا به آخرین نسخه
Card Games and Casino Slot Games رایگان برای Windows PC
Fix Microsoft Solitaire Collection error 101_107_1 در ویندوز 10
Get پشت کلاسیک Solitaire and Minesweeper در Windows 10
راه اندازی Fix Elder Scrolls Online نشده
Use GBoost برای افزایش Gaming performance در Windows 10 PC
Cheatbook برای Windows پیشنهادات بازی برای بازی های PC را ارائه می دهد
Fix Epic Games error کد LS-0003 در Windows 11/10
محبوب Word Games برای Windows 10 از Microsoft Store
