قفل کاراکترهای ثانویه Shift را در ویندوز 11/10 فعال یا غیرفعال کنید
ویژگیهای مفید صفحهکلید(keyboard features) در ویندوز(Windows) ، ناوبری را آسانتر و کارها یا عملکردها را سریعتر میکند. حتی می توانید از ترکیبات فشار کلید برای انجام کارهای روزانه در ویندوز(Windows) استفاده کنید. اما این عمل گاهی اوقات "کاراکترهای شیفت ثانویه" را فعال می کند که می تواند مشکلاتی ایجاد کند. نحوه فعال یا غیرفعال کردن Secondary Shift Characters Lock در ویندوز 10 را ببینید.
قفل(Lock) کاراکترهای ثانویه شیفت را فعال یا غیرفعال کنید
به دلایل ناشناخته، کاراکترهای شیفت ثانویه می توانند فعال شوند و کاراکترهای متفاوتی را نسبت به حالت عادی نشان دهند. به عنوان مثال، SHIFT + 6 به جای ^ یک ? را به دست می دهد، SHIFT + / به جای '?' É را می دهد. ممکن است به دلیل گیر کردن کلید SHIFT باشد. (SHIFT)بسته به ترجیحات خود، می توانید قفل نویسه های تغییر ثانویه را فعال یا غیرفعال کنید. در اینجا چگونه است!
- فعال یا غیرفعال کردن اجازه دادن به کلیدهای میانبر از طریق تنظیمات(Shortcut)
- پنج بار فشار دادن و رها کردن کلید Shift
- تنظیمات صفحه کلید(Check Keyboards) و زبان را بررسی کنید(Languages Settings)
توضیحات مفصل را در زیر ببینید.
1] فعال(Enable) یا غیرفعال کردن اجازه دادن به کلیدهای میانبر از طریق تنظیمات(Shortcut)
ویژگی Sticky Keys(Sticky Keys) در Windows 11/10 کلیدهای Shift ، Windows(Windows keys) و غیره را بدون نیاز به انجام دستی فعال می کند. بنابراین، اگر توسط شخصی به طور تصادفی فعال شده باشد، ممکن است به جای یک شخصیت معمولی، شخصیت دیگری را مشاهده کنید.
برای رفع این مشکل:
- غیرفعال کردن اجازه دادن به کلیدهای میانبر(Allow the Shortcut keys) از طریق تنظیمات.
- ترکیب Win+I را فشار دهید تا برنامه تنظیمات(Settings) راه اندازی شود .
- به Ease of Access > Keyboard بروید.(Keyboard.)
- سپس، در زیر عنوان کلیدهای چسبنده(Sticky Keys) ، مطمئن شوید که گزینه فشار دادن یک کلید در یک زمان برای میانبرهای صفحه کلید(Press one key at a time for keyboard shortcuts) در موقعیت خاموش(off) قرار دارد.
در ویندوز 10(Windows 10) تنظیمات را در اینجا خواهید دید:
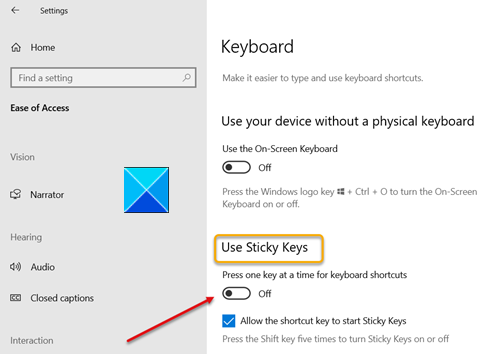
در ویندوز 11(Windows 11) تنظیمات را در اینجا خواهید دید:

2 ](] Pressing) پنج بار فشار دادن و رها کردن کلید Shift
این روش همان نتیجه فوق را به همراه دارد. به سادگی کلید (Simply)Shift را پنج بار پشت سر هم فشار داده و رها کنید تا غیرفعال شود. به این ترتیب، اگر کلید Shift شما گیر کرده باشد، آزاد می شود و قفل نویسه های شیفت ثانویه غیرفعال می شود. اگر می خواهید کاراکترهای شیفت ثانویه را فعال کنید تا دوباره قفل شوند، کلید Shift را 5 بار فشار داده و رها کنید.
3] تنظیمات صفحه کلید(Check Keyboards) و زبان را بررسی کنید(Languages Settings)
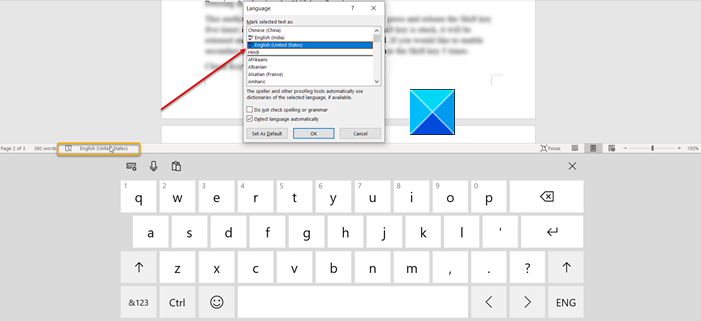
راه دیگر برای حل این مشکل، بررسی تنظیمات « صفحهکلیدها و زبانها» است. (Keyboards and Languages’)بررسی کنید که آیا روی انگلیسی-US(English-US) تنظیم شده است یا خیر .
- برای این کار، روی نماد صفحه کلید در نوار وظیفه(Taskbar) کلیک کنید .
- روی زبان کلیک کنید(Click) و آن را روی English-US تنظیم کنید .
این باید مشکل شما را حل کند.
Related posts
فعال کردن Caps Lock، Num Lock، Scroll Lock warning در Windows 10
چگونه به استفاده از Shift key برای فعال یا غیر فعال کردن Caps Lock در Windows 10
Number or Numeric Lock است Windows 11/10 کار نمی کند
میانبرهای Keyboard برای خاموش کردن یا Lock Windows 10 کامپیوتر
Google Docs Keyboard Shortcuts برای Windows 10 PC
Dismiss ویندوز 10 Notifications با استفاده از Keyboard shortcut فورا
چگونه برای اندازه گیری Reaction Time در Windows 11/10
Fix Keyboard در Google Chrome در Windows 10 کار نمی کند
WinKey Shortcuts و نحوه ایجاد خود، در Windows 11/10
Best رایگان ISO Mounter software برای Windows 10
Add یا حذف keyboard layout بر روی یک کامپیوتر Windows 10
چگونه برای تغییر Windows 11/10 Lock Screen Timeout Period
میزبان در Windows 10 File: محل سکونت، Edit، Lock، Manage
Best رایگان Keyboard and Mouse Locker software FREE Windows 10
نحوه بررسی Shutdown and Startup Log در Windows 10
Microsoft Intune همگام سازی نمی؟ Force Intune به همگام در Windows 11/10
ویندوز On-Screen Keyboard Options and Settings در Windows 11/10
Fix Crypt32.dll یافت نشد و یا گم خطا در Windows 11/10
چگونه برای باز کردن System Properties در Windows 10 Control Panel
با فشار دادن Esc key باز می شود Start menu در Windows 10؟ در اینجا ثابت است!
