نمیتوانید فایلها یا پوشهها را در ویندوز 11/10 بکشید و رها کنید
ویژگی Drag and Drop در سیستم عامل ویندوز برای انتقال یا کپی فایل ها یا پوشه ها از یک مکان به مکان دیگر استفاده می شود. اگر به دلایلی کار خود را متوقف کند، انجام برخی از عملکردهای اولیه دشوار می شود. اگر نمیتوانید فایلها یا پوشهها را در ویندوز 10(Windows 10) بکشید و رها کنید، در اینجا کاری است که برای رفع مشکل باید انجام دهید.
نمیتوانید فایلها یا پوشهها را در ویندوز 10 بکشید و رها کنید(Windows 10)
اگر نمی توانید فایل ها و پوشه ها را در ویندوز 10(Windows 10) بکشید و رها کنید ، یکی از این راه حل ها مطمئنا به شما کمک می کند:
- کلید Esc را فشار دهید و ببینید
- عیب یابی در وضعیت بوت پاک
- ارتفاع و عرض کشیدن را تغییر دهید
- UAC را با استفاده از رجیستری غیرفعال کنید.
اجازه دهید این پیشنهادات را با جزئیات ببینیم.
کشیدن و رها کردن کار نمی کند
1] کلید Esc را فشار دهید و ببینید
یکی از کاربران در انجمن ما گزارش داد که فشار دادن کلید Esc قبل از انجام کشیدن و رها کردن مشکل را حل می کند. در مورد او، به نظر می رسید که برنامه ای در پس زمینه وجود دارد که کشیدن و رها کردن را مسدود می کند. با فشار دادن دکمه Esc قفل آزاد شد.
بنابراین می توانید روی هر فایلی با دکمه سمت چپ ماوس کلیک کنید و دکمه را نگه دارید. سپس کلید Escape را فشار دهید .
راه حلی برای رفع مشکل عملکرد کشیدن و رها کردن ویندوز(Windows) شناخته شده است. این کار را برای فایل/پوشه ای که می خواهید روی رایانه جابجا کنید انجام دهید.
در مرحله بعد، باید همه برنامه های پس زمینه را بررسی کنید. اگر آنها مربوط به صفحه کلید یا کلیدهای میانبر هستند، ممکن است مجبور شوید آن را حذف یا غیرفعال کنید.
2] عیب یابی در Clean Boot
یک Clean Boot انجام دهید و دوباره بررسی کنید که آیا مشکل حل شده است یا باقی می ماند. اگر این کار را کرد، پس برنامهای در راهاندازی است که در عملکرد روان ویندوز(Windows) اختلال ایجاد میکند . در حالت Clean Boot ، سعی کنید مقصر را شناسایی کرده و آن را غیرفعال یا حذف کنید.
3] ارتفاع و عرض کشیدن را تغییر دهید
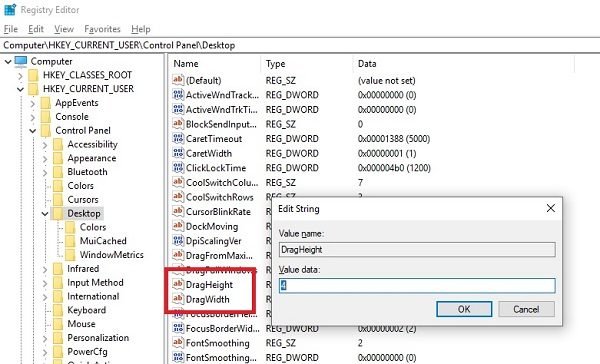
ویرایشگر رجیستری(Registry Editor) را باز کنید و به کلید زیر بروید:
HKEY_CURRENT_USER\Control Panel\Desktop
در قسمت سمت راست، هر دو مقدار DragHeight(DragHeight) و DragWidth را تغییر دهید .
مقدار را به یک عدد بسیار بالا تغییر دهید. آن را مثلاً 50 کنید.
این مقادیر چیزی جز اندازه پیکسل برای کشیدن و رها کردن نیستند. افزایش اندازه ممکن است کمک کند.
4] UAC را با استفاده از رجیستری غیرفعال کنید

اگر نمی توانید فایل ها یا پوشه ها را بکشید و رها کنید، ویرایش این کلید رجیستری(Registry) نیز ممکن است به شما کمک کند. regedit را(regedit) باز کنید و به مسیر زیر بروید:
HKEY_LOCAL_MACHINE\SOFTWARE\Microsoft\Windows\CurrentVersion\Policies\System
مقدار EnableLUA را از 1 به 0 تغییر دهید .
این UAC(UAC) را غیرفعال می کند و بنابراین فقط می تواند یک اقدام موقت باشد.
اگر هیچ کدام از اینها کمکی نکرد، ممکن است بخواهید با استفاده از نرم افزار رایگان Ultimate Windows Tweaker ، System File Checker و DISM را با یک کلیک اجرا کنید .
امیدواریم رعایت این نکات آسان بوده باشد و بتوانید Drag and Drop را در ویندوز 10 فعال کنید.(We hope these tips were easy to follow, and you were able to enable Drag and Drop in Windows 10.)
مرتبط میخواند:(Related reads:)
- ویندوز را به گونه ای تنظیم کنید که در حین کشیدن، هیچ محتوایی نشان داده نشود
- کشیدن پنجره صاف نیست و تاخیر را نشان می دهد
- آموزش غیرفعال کردن کشیدن و رها کردن(disable drag and drop) در ویندوز
Related posts
از راه دور procedure call خطا در هنگام استفاده از DISM در Windows 10 خطا شکست خورده است
Background Intelligent Transfer Service در Windows 11/10 کار نمی کند
Fix Device encryption است به طور موقت به حالت تعلیق خطا در Windows 11/10
چگونه برای باز کردن و خواندن Small Memory Dump (DMP) فایل های موجود در Windows 10
Windows Security می گوید No Security Providers در Windows 10
امنیت در یک glance page در Windows Security خالی در Windows 10 است
Audio خدمات خطا پاسخ در Windows 10 نیست
Optimize و بهبود Windows 10 computer performance
Windows Update نصب نشد یا در Windows 11/10 دانلود نشد
ویندوز 10 Get Help برنامه کار نمی کند
Screenshots در Pictures folder صرفه جویی در Windows 11/10 نیست
گمشده عامل System نه Found error در Windows 11/10
Intel Thunderbolt Dock software در Windows 10 کار نمی کند
حذف Printer نگه می دارد، دوباره و به آینده در Windows 10
COMBLE VPN error کد عیب یابی و راه حل های Windows 10
Microsoft Office Click-To-Run High CPU usage در Windows 11/10
Snipping Tool قفل شده، یخ زده یا سقوط در Windows 10
ویندوز Update گیر به روز رسانی دانلود در Windows 11/10
ویندوز می توانید Network Settings از روتر در Windows 10 نیست
دریافت یا برقراری تماس با استفاده از Phone app شما در Windows 10
