نسخه خاص ویندوز را از ISO نسخه چندگانه ویندوز 10 استخراج کنید
اگر نسخه معمولی ویندوز 10(Windows 10) را دانلود کنید، شامل تمام نسخههای ویندوز(Windows) از جمله Pro ، Home ، Education و نسخههای N میشود. این بر اساس طراحی است، بنابراین وقتی از کلید استفاده می کنید، نسخه مناسب را فعال می کند، یا اگر از یک نصب کننده سفارشی استفاده می شود، آن ابزار می تواند کمک کند. این پست راهنمایی می کند که چگونه می توانید نسخه خاص ویندوز(Windows) را از ISO نسخه چندگانه (Multiple Edtion ISO)ویندوز 10(Windows 10) استخراج کنید.
(Extract)نسخه خاص ویندوز(Windows) را از ISO نسخه چندگانه (Multiple Edition ISO)ویندوز 10 (Windows 10) استخراج کنید
دستور DISM گزینه هایی مانند صادرات، دریافت اطلاعات wim و بسیاری از ابزارهای دیگر را برای تعامل با فایل های ISO ارائه می دهد.
- فایل ISO را دانلود و نصب کنید
- فهرست نسخه ویندوز 10(Windows 10) را پیدا کنید.
- نسخه خاص ISO را استخراج کنید
برای اجرای دستور به مجوز مدیر نیاز دارید.
1] فایل ISO را دانلود و نصب کنید
اولین قدم دانلود فایل ISO است و مایکروسافت(Microsoft) راه ساده ای را ارائه می دهد. به وب سایت رسمی بروید و ابزار نصب (Installation Tool)ویندوز 10(Windows 10) را دانلود کنید . شما دو گزینه خواهید داشت: ارتقا یا ایجاد فایل USB/ISO . گزینه دوم را انتخاب کنید و سپس گزینه ISO را انتخاب کنید. فایل ISO(ISO) را روی کامپیوتر ذخیره کنید.
پس از اتمام دانلود، روی فایل ISO کلیک راست کرده و گزینه Mount را انتخاب کنید. در File Explorer ، فایل ISO به عنوان یک درایو با یک حرف اختصاص داده شده به آن در دسترس خواهد بود. به نام درایو توجه کنید.
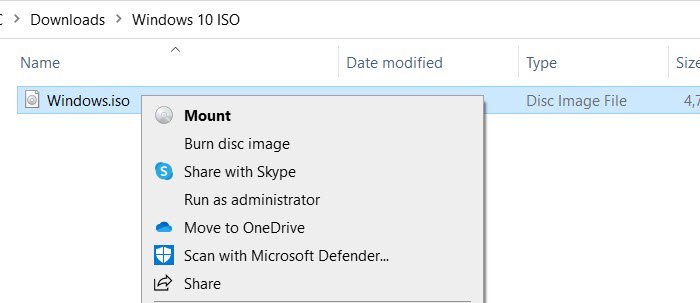
وارد درایو شوید(Get) و روی منابع قدیمیتر دوبار کلیک کنید تا فایل را پیدا کنید— install.wim یا install.esd(install.wim or install.esd)
برای استخراج فایل به مسیر دقیقی نیاز دارید که در مورد ما این است:
F:\sources\install.wim
یا
F:\sources\install.esd
2] نمایه نسخه ویندوز 10 را (Windows 10)پیدا کنید(Find)
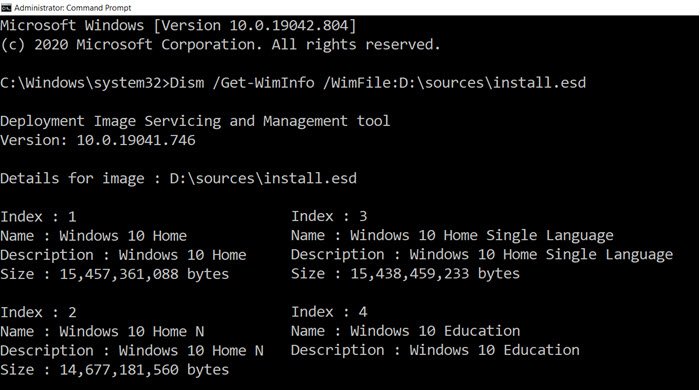
Command Prompt را با اجازه ادمین با تایپ کردن CMD در منوی شروع باز کنید و سپس کلیک راست کنید تا وقتی در لیست ظاهر شد به عنوان مدیر اجرا شود. سپس دستور زیر را برای یافتن ایندکس نسخه ویندوزی(Windows) که می خواهید استخراج کنید اجرا کنید.
Dism /Get-WimInfo /WimFile:<path_to_install.wim>
مسیر دقیق را جایگزین <path_to_install.wim>
گزینه /Get-WimInfo لیستی از تصاویر را در فایل Wim(Wim File) نمایش می دهد. نتیجه دستور شامل دو پارامتر مهم است - Index و Name . در حالی که اولین مورد در مرحله بعد برای استخراج فایل مورد نیاز است، دومی به شما کمک می کند تا نسخه مورد نظر خود را شناسایی کنید.
3] نسخه خاص iSO را استخراج کنید(Extract)
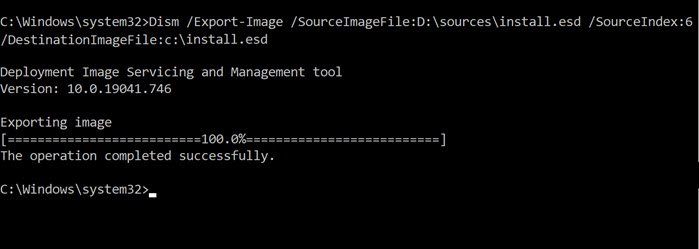
در بخش آخر از گزینه Export-Image برای استخراج ایندکس در یک فایل جدید استفاده می کنیم.
Dism /Export-Image /SourceImageFile:<path_to_image_file> /SourceIndex:5 /DestinationImageFile:<path_to_image_file>
مطمئن(Make) شوید که مسیر فایل تصویری یعنی فایل WIM و همان را برای مقصد وارد کنید.
این روند زمان شیرین خود را خواهد برد، اما در نهایت نسخه دقیق فایل ویندوز(Windows) را خواهید داشت که از همه چیز کوچکتر خواهد بود.
در ادامه بخوانید(Read next) : نحوه استخراج فایلهای خاص از پشتیبانگیری تصویر سیستم ویندوز .
Related posts
چگونه به نصب Windows 10 از DVD، ISO، و یا USB
چگونه فایل های ISO را در ویندوز 10 باز کنیم (mount) یا خارج کنیم (unmount) کنیم
نحوه رایت فایل ISO روی دیسک (DVD، Blu-Ray و غیره) در ویندوز 10
نحوه نصب NumPy با استفاده از PIP در Windows 10
چگونه برای تبدیل Videos با استفاده از VLC Media Player در Windows 10
34 میانبرهای صفحه کلید برای Windows 10 Command Prompt Windows 10
چگونه به تغییر زبان در Windows 10: همه شما نیاز به دانستن
God Mode در Windows 11 vs. Windows 10 vs. Windows 7
2 راه برای حذف People icon از نوار وظیفه در Windows 10
چگونه برای چاپ تصویر در چند صفحه، با استفاده از رنگ Windows 10 است
چگونه به استفاده از Windows 10 است Action Center اطلاعیه
چه Meet است در حال حاضر در Windows 10، و نحوه استفاده از آن
چگونه برای اضافه کردن یک Microsoft account به Windows 10
نحوه نصب و پیکربندی XAMPP در Windows 10
چگونه به استفاده از دسکتاپ های متعدد در Windows 10: همه شما نیاز به دانستن
چگونه شروع Windows 10 در Safe Mode با Networking
Quick Access Toolbar در Windows 10: همه شما نیاز به دانستن
کوکی ها کجا هستند که در Windows 10 ذخیره می شوند برای همه مرورگرهای اصلی؟
که در آن تصاویر ذخیره می شوند؟ Change مکان خود را در Windows 10
Windows 10 Timeline و چگونه به بهترین استفاده را از آن
