رفع خطای ارتقاء ویندوز 0xc1900204
هنگام به روز رسانی یا ارتقاء رایانه ویندوز 10، اگر کد خطا 0xc1900204 را مشاهده کردید ، این پست ممکن است به شما کمک کند. عمدتاً در نسخه Enterprise ظاهر می شود - اما می تواند در نسخه های دیگر نیز ظاهر شود.
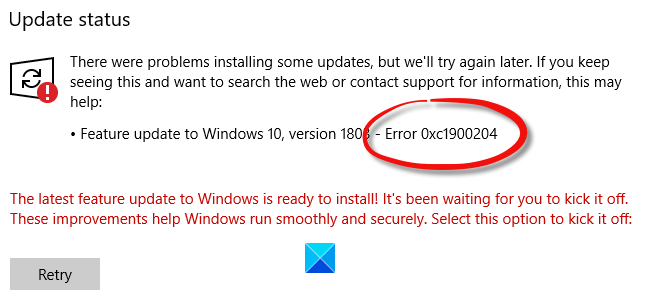
0xC1900204 MOSETUP_E_COMPAT_MIGCHOICE_BLOCK
هنگام ارتقاء نسخه ویندوز(Windows) ، یک چک لیست ایجاد می کند تا اطمینان حاصل شود که کاربران پس از انتقال یا به روز رسانی با مشکل مواجه نخواهند شد. با این حال، اگر ویندوز(Windows) با الزامات مطابقت نداشته باشد، ممکن است این خطا را دریافت کنید. به عنوان خطای تنظیم مدرن شناخته می شود .
خطای ارتقاء ویندوز 0xc1900204
برای رفع خطای ارتقای ویندوز(Windows) 0xc1900204، مراحل زیر را دنبال کنید:
- بررسی اعتبارسنجی پیش از ارتقا را اجرا کنید
- تمام دستگاه های خارجی را از همه رایانه ها جدا کنید
- (Update)همه درایورها را به آخرین نسخه به روز کنید
- نرم افزار امنیت شبکه و فایروال را غیرفعال کنید
- chkdsk را روی رایانه خاصی اجرا کنید
برای کسب اطلاعات بیشتر در مورد این مراحل، به خواندن ادامه دهید.
1] بررسی اعتبارسنجی پیش از ارتقا را اجرا کنید
ابزاری به نام SETUP.EXE وجود دارد که به شما امکان میدهد بررسیهای اعتبارسنجی پیش از ارتقا را روی رایانه خود اجرا کنید و خطاهای احتمالی را در صورت وجود نشان میدهد. چه بخواهید یک بهروزرسانی ویژگی یا هر بهروزرسانی جزئی ویندوز 10(Windows 10) را نصب کنید، میتوانید از مشکلات قبلی آگاهی داشته باشید.
برای اجرای یک بررسی اعتبار سنجی پیش از ارتقا با استفاده از SETUP.EXE(run a pre-upgrade validation check using SETUP.EXE) ، این راهنمای دقیق را دنبال کنید .
2] همه دستگاه های خارجی را از همه رایانه ها جدا کنید(Unplug)
از آنجایی که این خطا در یک رایانه شبکه ظاهر می شود، مدیران فناوری اطلاعات باید تمام دستگاه های خارجی متصل به رایانه را جدا کنند. اگر آنها این مشکل را در همه رایانهها دارند، عاقلانه است که قبل از تلاش مجدد، همه دستگاههای خارجی مانند درایور قلم، درایور سخت خارجی و غیره را از برق جدا کنید.
3] بهروزرسانیهای درایور را بررسی کنید

مایکروسافت اکنون کشف بهروزرسانیهای ویژگیهای (Microsoft)ویندوز 10(Windows 10) ، بهروزرسانیهای ماهانه با کیفیت غیرامنیتی و بهروزرسانیهای درایور را برای شما آسانتر کرده است. اکنون دیگر نیازی به استفاده از Device Manager برای جستجوی بهروزرسانیهای درایور دستگاه(use the Device Manager to search for device driver updates) ندارید . در نتیجه، Device Manager دیگر اینترنت را برای بهروزرسانیهای موجود جستجو نمیکند. فقط در صورتی می توانید از آن استفاده کنید که فایل به روز رسانی درایور را در رایانه خود داشته باشید.
برای بررسی بهروزرسانیهای درایور(check the Driver Updates) موجود در سیستم خود:
- باز کردن تنظیمات (Win + I)
- (Navigate)به Settings > Update & Security > Windows Updateبروید
- درست در زیر آن، به دنبال یک پیوند قابل کلیک بگردید — به روز رسانی های اختیاری را مشاهده کنید.
- در بخش بهروزرسانیهای درایور(Driver Updates) ، فهرستی از بهروزرسانیها در دسترس خواهد بود که اگر با مشکلی مواجه شدید، میتوانید آن را به صورت دستی نصب کنید.
4 ] امنیت شبکه و نرم افزار فایروال را غیرفعال کنید(] Disable)
از آنجایی که شما در حال اجرای یک شبکه کامپیوتری هستید، احتمال زیادی وجود دارد که از نرم افزار اختصاصی برای مدیریت همه آنها در مورد امنیت و همه آنها استفاده کنید. اگر چنین است، می توانید آن نرم افزار را به طور موقت غیرفعال کنید و بررسی کنید که آیا مشکل را حل می کند یا خیر.
5] chkdsk را روی رایانه خاصی اجرا کنید(Run)
حتی اگر سازمان شما چندین رایانه داشته باشد، ممکن است این مشکل را در یک دستگاه واحد ایجاد کنید. فرقی نمیکند آن را روی یک یا دو رایانه دریافت کنید، میتوانید از دستور یا ابزار chkdsk برای رفع تداخلهای احتمالی استفاده کنید.
امیدوارم چیزی کمک کرده باشد.
بخوانید: (Read: )چگونه مدیران فناوری اطلاعات می توانند خطاهای ارتقاء ویندوز 10 را عیب یابی کنند.
Related posts
Fix ویندوز 10 Upgrade error 0xc1900200 یا 0xC1900202
Fix Windows Upgrade error 0x800705AA در ویندوز 10
Fix ویندوز 10 Upgrade error 0x8007042B - 0x4000D
Fix Windows Upgrade Error 0xC1900101-0x4000D
Fix ویندوز 10 Upgrade Install error 0x80070570 - 0x2000C
Defer or Delay ویندوز 10 version 21H1 یا Feature Upgrades
چگونه به روز رسانی از Windows 7 به Windows 10 بدون از دست دادن داده ها
Fix Windows Update error 0x80070659
Fix Windows Update error 0x8e5e03fa در ویندوز 10
Fix خطاهای 0xc1900200-0x20008، 0xc1900202-0x20008 در ویندوز 10
رفع خطای “Windows Anytime Upgrade was not موفقیت”.
system registry شامل مسیرهای فایل نامعتبر - ویندوز 10 Upgrade error
Fix دکمه مسائل مربوط به Windows Update page
Fix Windows Upgrade Error Code 0xe06d7363
SetupDiag به شما کمک خواهد کرد تا خطاهای ارتقاء ویندوز 10 را تشخیص دهید
Fix Windows Upgrade Error 0XC1900404 و 0XC1900405
Fix ویندوز 10 Black Screen از Death مشکلات؛ Stuck در Black Screen
Sorry، ما با داشتن مشکل تعیین اگر PC شما می توانید اجرا Windows 10
Fix ویندوز 10 Upgrade Assistant Error 0xC1900200
Remove Windows قبلی Windows پس از ارتقاء Windows 10
