Malwarebytes برنامه یا وب سایت را مسدود می کند. چگونه Exclusions را اضافه کنیم؟
یکی از برنامه های محبوب برای خاموش کردن و حذف بدافزار Malwarebytes است . این ابزار عالی برای هر کاربر کامپیوتر است. نسخه رایگان نیز بسیار خوب کار می کند، اما تا زمانی که کاربر به طور منظم از رایانه ویندوز 11/10 خود اسکن کند.
اما Malwarebytes تهاجمی است و به همین دلیل شناخته شده است که نتایج مثبت کاذب ارائه می دهد زیرا ترجیح می دهد بسیاری از برنامه های رایج را به عنوان برنامه های بالقوه ناخواسته(Potentially Unwanted Programs) طبقه بندی کند. در این پست به شما نشان خواهیم داد که چگونه برنامه مورد اعتماد خود را به لیست سفید اضافه کنید یا سایتی را که به آن اعتماد دارید در لیست سفید قرار دهید.
چگونه می توانم از مسدود کردن فایل ها توسط Malwarebytes جلوگیری کنم؟
برای جلوگیری از مسدود کردن فایلها یا وبسایتها توسط Malwarebytes، باید آنها را در لیست سفید قرار دهید. برای انجام این کار باید Malwarebytes Add Exclusion Wizard را باز کنید.
چگونه چیزی را در Malwarebytes در لیست سفید قرار دهم ؟
برای لیست سفید چیزی در Malwarebytes ، باید برنامه، فایل، پوشه یا URL وب سایت را همانطور که در این پست نشان داده شده است به فهرست موارد استثنا اضافه کنید.(Exclusions List)
Malwarebytes برنامه(Program) یا وب سایت را مسدود می کند(Website)
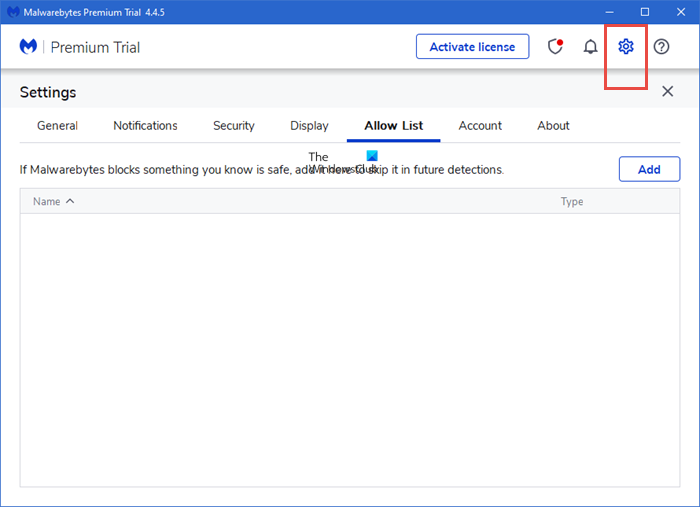
نحوه اضافه کردن موارد استثنا به Malwarebytes
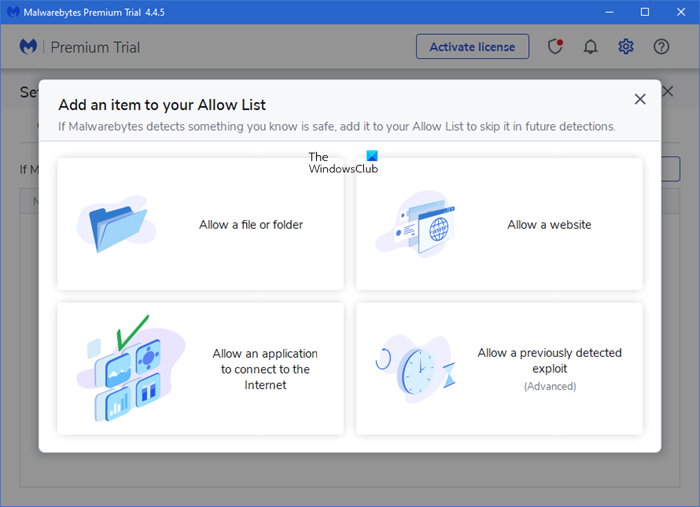
مسدود کردن Malwarebytes از مسدود کردن فایلها، برنامهها و آدرسهای(URLs) وب سایت بسیار آسان است.
- به سادگی(Simply) نرم افزار Malwarebytes را روشن کنید
- روی(Click) نماد تنظیمات(Settings) در سمت راست بالا کلیک کنید
- پس از آن، روی برگه ای که می گوید Allow List کلیک کنید .
- یک بار اینجا، روی دکمه افزودن(Add) کلیک کنید
- یک پنجره جدید با چندین گزینه برای انتخاب ظاهر می شود.
- افراد میتوانند فایلها یا پوشهها را حذف کنند، وبسایتها را حذف کنند، به یک برنامه اجازه دهند یا یک سوءاستفاده قبلی را حذف کنند.
نحوه اضافه کردن برنامه(Program) به لیست حذف Malwarebytes(Malwarebytes Exclusion List)
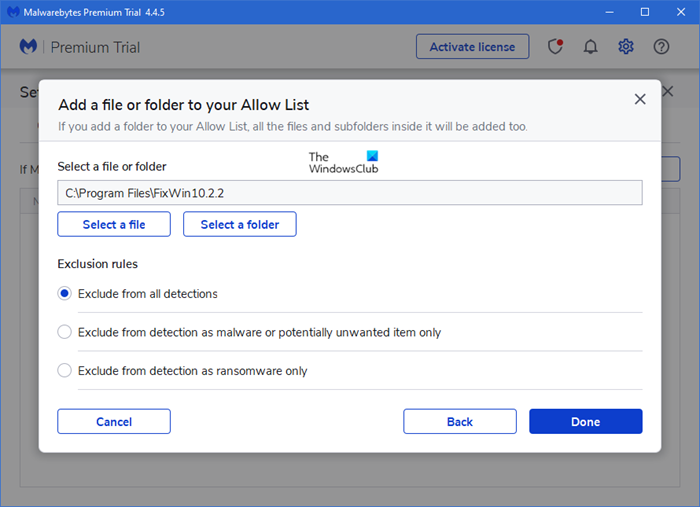
برای افزودن برنامه(Program) ، فایل(File) یا پوشه(Folder) به فهرست حذف Malwarebytes(Malwarebytes Exclusion) :
- Malwarebytes را راه اندازی کنید
- روی(Click) نماد تنظیمات(Settings) در سمت راست بالا کلیک کنید
- پس از آن، روی برگه ای که می گوید Allow List کلیک کنید .
- یک بار اینجا، روی دکمه افزودن(Add) کلیک کنید
- Allow a File or Folder را(Allow a File or Folder) انتخاب کنید
- سپس بر روی دکمه Select a file or folder کلیک کنید
- قوانین خروج خود را انتخاب کنید
- روی Done کلیک کنید.
به خاطر داشته باشید(Bear) که حذف یک فایل به این معنی است که Malwarebytes قادر به شناسایی آن نخواهد بود، حتی اگر فایل در آینده آلوده شود.
چگونه می توانم برنامه ها را از طریق Malwarebytes مجاز کنم؟

روال اجازه دادن به برنامه برای اتصال به اینترنت(Internet) یکسان است. هنگامی که اینجا هستید، این گزینه را انتخاب کنید، به پوشه برنامه بروید و آن را انتخاب کنید. معمولاً برنامههای فروشگاه مایکروسافت(Microsoft Store) مسدود نمیشوند. اگر این یک برنامه بارگذاری شده جانبی است، ممکن است لازم باشد مراحل داده شده را دنبال کنید.
نحوه اضافه کردن وب سایت(Website) به لیست حذف Malwarebytes(Malwarebytes Exclusion List)
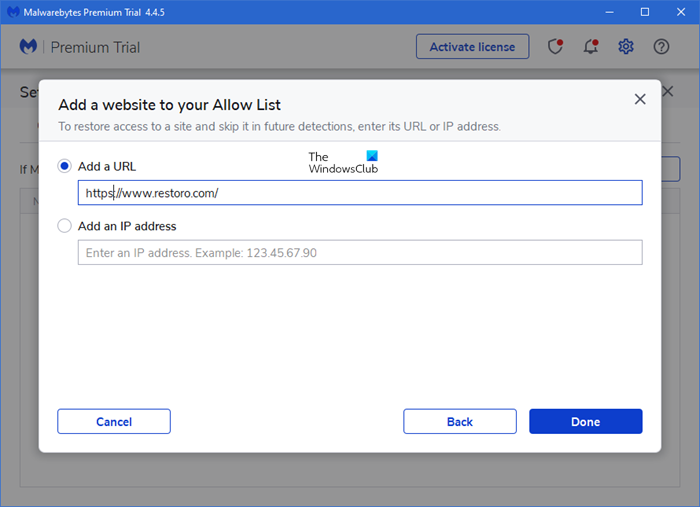
جلوگیری از مسدود شدن یک وب سایت تقریباً همان اقدام است. برای افزودن وب سایت به لیست حذف (Exclusion)Malwarebytes :
- Malwarebytes را راه اندازی کنید
- روی(Click) نماد تنظیمات(Settings) در سمت راست بالا کلیک کنید
- پس از آن، روی برگه ای که می گوید Allow List کلیک کنید .
- یک بار اینجا، روی دکمه افزودن(Add) کلیک کنید
- Allow a website را(Allow a website) انتخاب کنید
- صفحه پاپ آپ گزینه ای برای اضافه کردن یک نام دامنه یا یک آدرس IP را می دهد.
- جزئیات را وارد کرده و روی Done کلیک کنید.
پس از اضافه شدن این موارد، برنامه هنگام مرور وب آنها را اسکن نمی کند.
آیا می توانم یک سوء استفاده از قبل شناسایی شده را حذف کنم؟
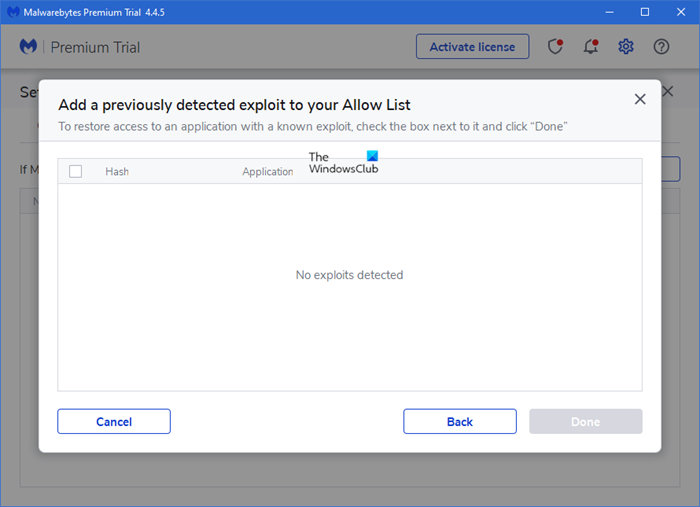
بله، تو میتونی. چندین کاربر رایانه دارای اکسپلویت هایی هستند که روی سیستم هایشان اجرا می شود. برخی از این سوء استفاده ها فعالیت های غیرقانونی انجام نمی دهند. بنابراین، این کاربران ویندوز 10(Windows 10) باید بتوانند هر کاری که می خواهند انجام دهند. با این حال، برنامه های ضد ویروس برای مسدود کردن و قرنطینه کردن هر چیزی که به عنوان یک تهدید تلقی می شود طراحی شده اند.
برای اطمینان از اینکه اکسپلویت شما از سیستم مسدود و قرنطینه نشده است:
- Add Exclusions Wizard را باز کنید
- Add a Previously Detected Exploit به Allow List خود را انتخاب(Add a Previously Detected Exploit to your Allow List) کنید و سپس روی Next کلیک کنید.
- از پنجره بعدی، کاربر محل اکسپلویت و هر برنامه مرتبط را پیدا کرده و آنها را از شناسایی حذف می کند.
در پایان، به مردم توصیه میکنیم که مراقب فایلهایی باشند که حذف میکنند و مطمئن شوند که حداقل درک اولیه از آنچه فایل میتواند انجام دهد وجود دارد.
موارد مرتبط(Related) : Malwarebytes در ویندوز باز نمی شود(Malwarebytes won’t open in Windows) .
Related posts
Antivirus مسدود کردن Download، Website، Camera، Program، Internet، و غیره
VoodooShield: رایگان نرم افزار HIPS security ضد اجرایی برای Windows
رایگان Bootable AntiVirus Rescue Disks برای Windows 10
Online URL Scanners به Scan وب سایت برای نرم افزارهای مخرب، ویروس ها، حملات فیشینگ، و غیره
مستقل مستقل در تقاضا Antivirus Scanners برای Windows 11/10
Malwarebytes Support Tool: عیب یابی یا حذف malwarebytes
Easy Context Menu freeware به شما اجازه می دهد Program or Icon را اضافه کنید
اسکنر Blues ransomware ابدی برای WannaCry & NotPetya
UninstallView Program Uninstaller software قابل حمل برای Windows است
Anti-Malware راه اندازی اولیه (ELAM) protection technology در Windows 10
بررسی کنید که آیا کامپیوتر شما توسط ASUS Update Malware آلوده شده است یا خیر
نحوه پیدا کردن جایی که Program در Windows 11/10 نصب شده است
نرم افزار Malwarebytes معتاد در Windows 11/10 شروع
Create رسانه های قابل بوت با استفاده از ESET SysRescue Live
Download McAfee Rootkit Remover Tool برای Windows
Eset Rogue Applications Remover، Rogue Removal Tool رایگان
امنیت برای همه - بررسی Emsisoft Anti-Malware
فهرست Ransomware Decryption Tools رایگان به فایل های باز کردن قفل
نحوه نمایش Program icon نام در Taskbar از Windows 10
چگونه به استفاده از Malwarebytes Anti-Malware به حذف Malware
