نحوه ایجاد یا بازیابی تصویر سیستم در ویندوز 11/10
یک تصویر سیستم(System Image) در ویندوز(Windows) را می توان به عنوان کپی از هارد دیسک مورد نیاز برای اجرای ویندوز(Windows) در نظر گرفت. در صورت یک اتفاق ناگوار، زمانی که هارد دیسک کار نمی کند، یک System Image امکان بازیابی را فراهم می کند. توصیه می شود به عنوان بخشی از برنامه پشتیبان خود، به صورت دوره ای یک تصویر سیستم از رایانه خود ایجاد کنید. (System Image)این پست نحوه create a System Image in Windows 11/10/8.1 را بدون جابجایی به ابزارهای شخص ثالث و همچنین نحوه بازیابی تصویر سیستم(System Image) را نشان می دهد. با استفاده از این پست، می توانید نصب (Installation)Windows 11/10 را به هارد(HDD) یا SSD دیگری منتقل کنید.
ایجاد(Create) یا بازیابی تصویر سیستم(Restore System Image) در Windows 11/10
هارد اکسترنال خود را به رایانه خود وصل کنید و سپس Control Panel > System and History > File History باز کنید. در قسمت سمت چپ، پشتیبانگیری از تصویر سیستم(System Image Backup) را مشاهده خواهید کرد . روی آن کلیک کنید(Click) . راه دیگر برای انجام این کار این است که sdclt.exe را در جستجوی Start تایپ کنید و (Start)Enter را بزنید . برای باز کردن اپلت Backup and Restore (ویندوز 7)(Backup and Restore (Windows 7)) و روی Create a system image link در سمت چپ کلیک کنید.

یک جادوگر ایجاد تصویر سیستم باز می شود. (Create a system image)یک تصویر سیستم(System Image) یک کپی از درایوهای مورد نیاز برای اجرای ویندوز(Windows) است. همچنین می تواند شامل درایوهای اضافی باشد. اگر دیسک سخت یا کامپیوتر شما از کار افتاد، میتوان از این تصویر برای بازیابی رایانه استفاده کرد. با این حال، شما نمی توانید موارد جداگانه را برای بازیابی انتخاب کنید.
شما باید مکانی را انتخاب کنید که می خواهید تصویر سیستم را در آن ذخیره کنید.
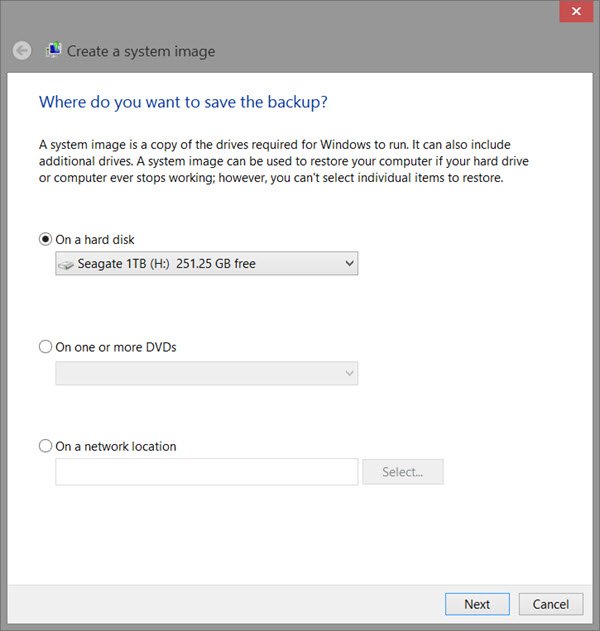
USB/Media/Hard Drive خارجی با فضای کافی توصیه می شود. انتخاب خود را انجام دهید و روی Next کلیک کنید .
اکنون درایوهایی را که می خواهید در نسخه پشتیبان قرار دهید انتخاب کنید و روی Next کلیک کنید .

از جمله درایوهای سیستم و پارتیشن ها در توصیه می شود. بعد از اینکه روی Next(Next) کلیک کردید، از شما خواسته می شود تنظیمات خود را تأیید کنید.
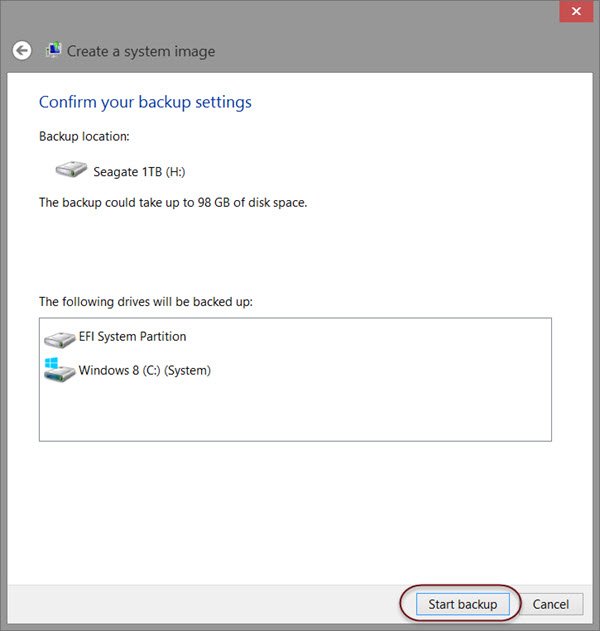
آنها را مرور کنید و روی Start backup کلیک کنید . فایل ایمیج پس از مدتی در درایوی که قبلا انتخاب کرده اید ذخیره می شود.
پس از تکمیل این روش، ویندوز گزینه (Windows)ایجاد یک دیسک تعمیر سیستم را به شما ارائه می دهد . یک دیسک تعمیر سیستم(System Repair Disc) می تواند برای راه اندازی کامپیوتر شما استفاده شود. آن را ایجاد کنید و در مکانی امن نگهداری کنید. همچنین می توانید با استفاده از Powershell یک تصویر سیستم در ویندوز ایجاد کنید . روش ایجاد یک تصویر سیستم در ویندوز 7 کمی متفاوت است.
خواندن:(Read:)
- نحوه تأیید اعتبار تصویر پشتیبان سیستم ویندوز
- از DISM با /scanhealth استفاده کنید تا مطمئن شوید که Windows Component Store سالم است .
بازیابی تصویر سیستم
اگر رایانه ویندوز(Windows) شما بوت نمیشود، این تصویر سیستم(System Image) میتواند مفید باشد زیرا میتواند به شما کمک کند کنترل رایانه خود را مجدداً بازیابی کنید، زیرا میتوانید آن را با استفاده از گزینههای (Options)راهاندازی پیشرفته(Advanced Startup) بازیابی کنید . برای بازیابی تصویر سیستم(System Image) ، رایانه خود را روشن کنید و هنگامی که در حال بوت شدن است، F8 را فشار دهید تا صفحه گزینه های راه اندازی پیشرفته(Advanced) را ببینید .
Repair your computer را(Repair your computer) انتخاب کرده و Enter را فشار دهید. سپس System Image Recovery را انتخاب کنید و سپس دستورالعمل های روی صفحه را دنبال کنید.

همچنین می توانید از رسانه نصب ویندوز 8.1(Windows 8.1) برای بازیابی تصویر سیستم(System Image) استفاده کنید. رسانه را وارد کنید(Insert) و کامپیوتر خود را راه اندازی کنید. وقتی به صفحه Install now رسیدید، پیوند Repair your computer را(Repair your computer) در گوشه پایین سمت چپ مشاهده خواهید کرد.
روی Repair کلیک کنید و گزینه دیگر (Repair)Install Now را نادیده بگیرید . پس از هدایت به منوی Advanced Startup ، گزینه (Advanced Startup)Troubleshoot > Advanced options > System Image Recovery را انتخاب کنید. دستورالعمل های روی صفحه را برای بازیابی تصویر سیستم(System Image) خود دنبال کنید .
مطالب مرتبط(Related) : نحوه انتقال ویندوز به هارد اکسترنال(How to transfer Windows to an external hard drive) .
مرتبط میخواند:(Related reads:)
- نحوه ایجاد درایو بازیابی سیستم در ویندوز(How to create a System Recovery Drive in Windows)
- پشتیبانگیری از تصویر سیستم انجام نشد، خطای 0x80780038 در ویندوز.(System Image Backup failed, Error 0x80780038 on Windows.)
Related posts
Run DISM Offline برای تعمیر Windows 10 System Image backup
Create Full Backup از ویندوز 10 (System Image)
چگونه برای ایجاد Transparent Image در Paint.NET در Windows 10
چگونه برای بازگرداندن Factory Image and Settings در Windows 10
نحوه اجرای DISM در Windows 11/10 برای تعمیر Windows System Image
نحوه به روز رسانی BIOS در کامپیوتر Windows 10
نحوه تبدیل MBR به GPT بدون Data Loss در Windows 11/10
Imaging رایگان، Backup and Recovery Software برای Windows 10
ویندوز 10 Image Preview از دست رفته از Context Menu
Best رایگان file and folder synchronization software برای ویندوز 10
چگونه Backup and Restore Drivers در Windows 10
پشتیبان گیری ویندوز - نحوه بازیابی فایل ها و پوشه ها
System Image backup با error 0x80780172 بر روی ویندوز 10 شکست خورده
بازگرداندن، Fix، Repair Master Boot Record (MBR) در Windows 10
چگونه به Backup Gmail به Hard Drive در Windows 10
چگونه برای ایجاد Tournament Bracket در Windows 11/10
چگونه Backup and Restore Registry در Windows 10
چگونه Files and Folders را در Windows 10 حذف کنید
OneDrive Backup tab از Settings در Windows 11/10 گم شده است
گمشده عامل System نه Found error در Windows 11/10
