نحوه حذف یا فرمت درایو C با استفاده از Command Prompt
بسیاری از کاربران می خواهند بدانند که چگونه با استفاده از Command Prompt درایو (Command Prompt)System یا C را فرمت کنند . در حالی که Command Prompt فرمت کردن تقریباً هر چیزی را به جز درایو C که ویندوز(Windows) در آن نصب شده است آسان می کند. در این پست، نحوه حذف درایو C را از خط فرمان - اما نه به روش معمول، به اشتراک خواهیم گذاشت.
درایو C را با استفاده از Command Prompt فرمت کنید
همه اینها با این فرض است که شما همچنان می توانید به طور منظم در ویندوز 10 بوت شوید. (Windows 10)اگر نمی توانید، تنها راه استفاده از درایو USB قابل بوت است . سپس می توانید از بازیابی پیشرفته استفاده کنید
- ویندوز 10 را ریست کنید
- (Format)درایو را با استفاده از بازیابی پیشرفته (Advanced Recovery)فرمت کنید
- درایو USB قابل بوت
برای فرمت کردن هر پارتیشن باید از دستور Format استفاده کنید. اگر میخواهید بخشی را حذف کنید، میتوانید از ابزار Diskpart(Diskpart Utility) استفاده کنید .
1] ویندوز 10 را ریست کنید
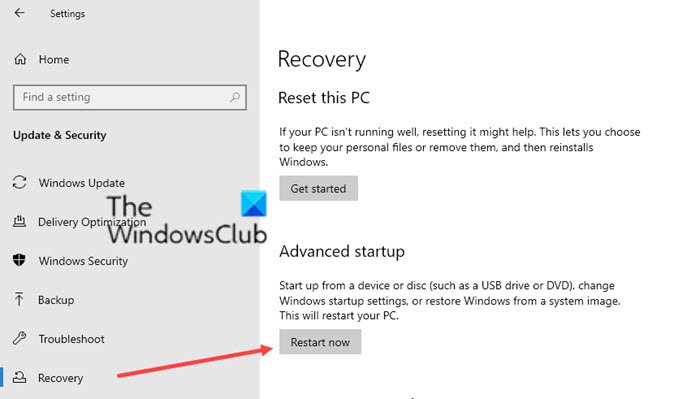
ویندوز(Windows) 10 یک راه حل داخلی ارائه می دهد که به شما امکان می دهد رایانه شخصی ویندوز 10 را بازنشانی یا تازه سازی(Refresh Windows 10) کنید. در حالی که بعداً زمانی است که باید از شر همه چیزهای اضافی روی رایانه خلاص شوید، فرم به شما امکان می دهد رایانه شخصی را پاک کنید، اما ویندوز(Windows) را نصب نگه دارید. این امر باعث می شود که به راحتی رایانه را تحویل دهید.
این دقیقاً روش خط فرمان نیست، اما هدفی را که میخواهید درایو C(C Drive) را حذف کنید، حل میکند .
2] درایو را با استفاده از Advanced Recovery فرمت کنید(Format)

شما می توانید بدون نیاز به درایو قابل بوت از ویندوز (Windows)در Advanced Recovery بوت شوید.
Windows 10 Settings > Update and Security > Recovery > Advanced Startup را باز کنید. روی دکمه (Click)Restart Now کلیک کنید و مستقیماً شما را به Advanced Recovery می برد.
در اینجا می توانید انتخاب کنید که یک خط فرمان باز شود و سپس از دستور FORMAT برای حذف همه چیز از درایو C(C Drive) استفاده کنید.
همچنین می توانید از ابزار Diskpart برای حذف پارتیشن ها و ایجاد یک پارتیشن جدید از ابتدا استفاده کنید.
3] درایو USB قابل بوت
اگر به هر دلیلی قادر به بوت شدن در رایانه خود نیستید و باید همه چیز را فرمت کنید، تنها گزینه درایو USB(USB Drive) قابل بوت است .
شما را به ریکاوری پیشرفته می برد، جایی که همان گزینه بالا را دنبال می کنید. همچنین می توانید از آن برای نصب مجدد ویندوز 10(Windows 10) استفاده کنید که به نوبه خود همه چیز را در رایانه فرمت می کند.
فرمت کردن یا حذف درایو C(C Drive) یعنی بازنشانی ویندوز 10(Windows 10) اکنون آسان است.
شما می توانید هر یک از این روش ها را دنبال کنید، اما مطمئن شوید که همیشه از تمام فایل های موجود در رایانه خود یک نسخه پشتیبان تهیه می کنید. پس از تکمیل فرمت، نمی توانید اطلاعات را بازیابی کنید.
Related posts
چگونه برای بازگرداندن Registry با استفاده از Command Prompt در Windows 11/10
چگونه یک برنامه را با استفاده از Command Prompt در Windows 10 حذف کنید
Check ویندوز 10 OS architecture با استفاده از PowerShell or Command Prompt
Create System Restore Point با استفاده از Command Prompt or PowerShell
چگونه به بازی های ویدئویی با VLC با استفاده از Command Prompt
Replace PowerShell با Command Prompt در Context Menu در Windows 10
34 میانبرهای صفحه کلید برای Windows 10 Command Prompt Windows 10
Delete A Folder or File با استفاده از Command Prompt (CMD)
نحوه بازنشانی PowerShell and Command Prompt به تنظیمات پیش فرض
Command Prompt به نظر می رسد و در ویندوز 10 ناپدید می شود
Windows Terminal چیست؟
فعال کردن Remote Desktop با استفاده از Command Prompt or PowerShell
چگونه به روز رسانی درایور با استفاده از Command Prompt در Windows 10
عملیات Perform Arithmetic در Command Prompt در Windows 10
نحوه اجرای دستورات Command Prompt با Desktop Shortcut
نحوه دریافت لیستی از تمام Device Drivers با استفاده از Command Prompt
Remove virus از USB Flash Drive با استفاده از Command Prompt or Batch File
5 راه برای باز کردن Command Prompt هنگامی که Windows بوت نمی شود
Command Prompt cmd.exe بر روی Startup ظاهر می شود
Manage Wireless Networks با استفاده از Command Prompt در Windows 10
