گزینه های Map Network Drive و Disconnect Network Drive را حذف کنید
اگر میخواهید گزینههای «نقشه درایو شبکه»( ‘Map network drive’) و « قطع اتصال درایو شبکه»(Disconnect network drive’) را از این پوشه رایانه شخصی ویندوز 11/10 حذف کنید، این مقاله برای شما مناسب است. اگر نمیخواهید به دیگران اجازه دهید یک درایو شبکه را نقشهبرداری کنند یا از درایو شبکه موجود جدا شوند، میتوانید تغییری در ویرایشگر خطمشی گروه محلی(Local Group Policy Editor) یا ویرایشگر رجیستری(Registry Editor) ایجاد کنید.
با نگاشت یک درایو شبکه، میتوانید به فایلها و پوشهها مانند سرور FTP در (FTP)ویندوز 10(Windows 10) دسترسی داشته باشید . ترسیم یک درایو شبکه از طریق Windows File Explorer(map a network drive via Windows File Explorer) و همچنین Group Policy Editor نسبتاً ساده است. اگر نمی خواهید به سایر کاربران اجازه دهید یک درایو شبکه را نقشه برداری کنند یا از درایو شبکه متصل جدا شوند، بهتر است تنظیمات را تغییر دهید.
گزینه های Map Network Drive(Remove Map Network Drive) و Disconnect Network Drive را بردارید
برای حذف گزینههای «نقشه درایو شبکه» و «قطع اتصال درایو شبکه» از این رایانه در سیستمهای ویندوز(Windows) ، این مراحل را دنبال کنید-
- Win+R را فشار دهید تا اعلان Run باز شود.
- gpedit.msc را تایپ کنید و دکمه Enter را بزنید.
- در تنظیمات کاربر(User Configuration) به File Explorer بروید .
- بر روی تنظیمات Remove “Map Network Drive” و “Disconnect Network Drive” دوبار کلیک کنید .
- گزینه Enabled را انتخاب کنید.
- برای ذخیره تغییرات روی Apply و OK کلیک کنید.(OK)
بیایید این مراحل را با جزئیات بررسی کنیم.
در ابتدا، Local Group Policy Editor را در رایانه خود باز کنید. برای این کار، Win+R را فشار دهید ، تایپ کنید gpedit.mscو دکمه Enter را بزنید. همچنین، gpedit.msc را در کادر جستجوی نوار وظیفه(Taskbar) جستجو کنید و در نتیجه جستجو روی Edit group policy کلیک کنید.(Edit group policy )
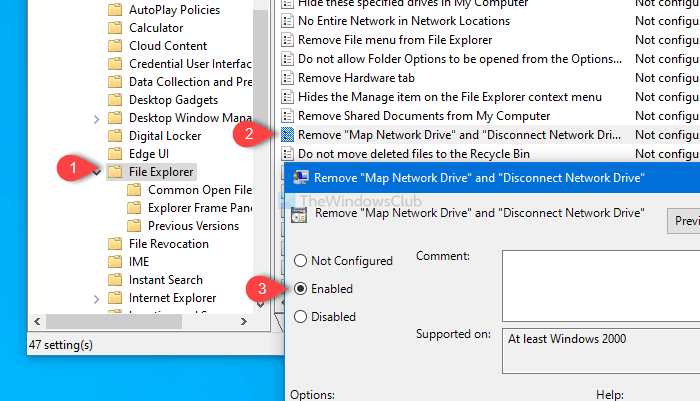
پس از باز کردن Local Group Policy Editor در رایانه(Computer) خود ، به این مسیر بروید-
User Configuration > Administrative Templates > Windows Components > File Explorer
تنظیمات Remove “Map Network Drive” و “Disconnect Network Drive” را در سمت راست جستجو کنید و روی آن دوبار کلیک کنید.
به طور پیش فرض، به عنوان پیکربندی نشده(Not configured) ذخیره می شود . Enabled را انتخاب کنید ، روی دکمه های Apply و OK کلیک کنید تا تغییر ذخیره شود.
برای اطلاع شما، یک توییک ویرایشگر رجیستری(Registry Editor) برای این منظور نیز وجود دارد.
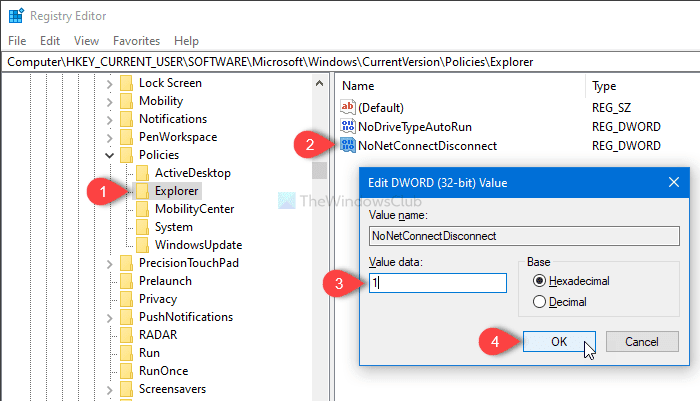
برای این کار، ویرایشگر رجیستری را باز کنید و به این مسیر بروید-
HKEY_CURRENT_USER\SOFTWARE\Microsoft\Windows\CurrentVersion\Policies\Explorer
سپس یک مقدار DWORD(DWORD) (32 بیتی) ایجاد کنید و نام آن را NoNetConnectDisconnect بگذارید(NoNetConnectDisconnect) .
مقدار پیشفرض 0 است، اما باید آن را 1 کنید.
خودشه! از این به بعد، آن دو گزینه را در This PC فعال نخواهید یافت.
Related posts
2 Ways برای Map Network Drive در Windows 10
4 رفع مشکلات زمانی که نمی توانید درایو شبکه را در ویندوز 10 نقشه برداری کنید
چگونه برای نقشه برداری Network Drive یا اضافه کردن FTP Drive در Windows 11/10
نحوه پاک کردن Mapped Network Drive Cache در Windows 10
چگونه برای نقشه برداری Network Drive با استفاده از Group Policy در Windows 10
چگونه به اشتراک گذاری فایل ها بین کامپیوتر با استفاده از LAN در Windows 10
Realtek Network Controller در Device Manager یافت نشد
پینگ Transmit General failure خطا در Windows 10 شکست خورده
فعال یا غیر فعال کردن Wi-Fi و Ethernet adapter در ویندوز 11
Fix Ping Spikes در WiFi or Ethernet در Windows 11/10
چه Tor Network و آنچه که آن را برای استفاده می شود؟
چگونه برای پیکربندی Global Proxy Server Settings در Windows 10
Remove duplicate Drive Letter entry از Explorer از Explorer در Windows 11/10
Chrome Connectivity Diagnostics Plugin Network Connection شما را آزمایش می کند
نحوه نگاشت درایوهای شبکه، وب سایت ها و مکان های FTP در ویندوز 7
به طور دائم Remove Shortcut Virus از Pen Drive
نحوه مشاهده Wi-Fi Network Driver information در Windows 10
نحوه افزودن، تغییر یا حذف اتصالات VPN در ویندوز 8.1
چگونه برای مدیریت Data Usage Limit در Windows 10
Glasswire Firewall and Network Monitoring Tool review
