خطای BSOD DRIVER_IRQL_NOT_LESS_OR_EQUAL (kbdclass.sys)
برخی از کاربران رایانه شخصی با یک مشکل غیرعادی در مورد صفحه کلیدهای بی سیم، یعنی صفحه کلید بی سیم مایکروسافت(Microsoft) ، مواجه می شوند که به موجب آن وقتی یک صفحه کلید USB با سیم استاندارد را وصل می کنند، می توانند از رایانه Windows 11/10 استفاده کنند، اما در لحظه وصل شدن بی سیم، و هر چیزی را فشار می دهند. کلید روی صفحه کلید، کامپیوتر خراب می شود و خطای DRIVER IRQL NOT LESS OR EQUAL (kbdclass.sys) (DRIVER IRQL NOT LESS OR EQUAL (kbdclass.sys)) Blue Screen of Death را پرتاب می کند . در این پست مناسب ترین راه حل ها برای این موضوع ارائه شده است.
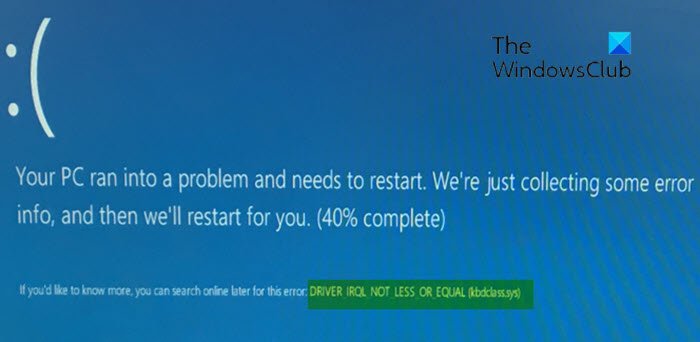
KBDCLASS.SYS یک کلاس صفحه کلید(Keyboard Class) است که به عنوان درایور طبقه بندی می شود. این درایور مسئول تنظیمات عمومی در یک صفحه کلید است - این درایور تمام ترکیبات کلیدهای صفحه کلید و همچنین تمام کلیدهای تکی را که روی صفحه کلید می زنید کنترل می کند.
همه کلاس های ویندوز(Windows) دارای کدهای خاصی هستند که به آنها اختصاص داده شده است. اگر کلاسی که صادر می شود یک فایل سیستمی نباشد، ممکن است مشکلی نداشته باشید. با این حال، در این مورد خاص، فایل .sys یک فایل سیستمی است. بنابراین، اگر کد این کلاس به هر طریقی تغییر کند، KBDCLASS.SYS از کار می افتد و در نتیجه خطای BSOD و مشکلات دیگر را ایجاد می کند.(BSOD)
DRIVER_IRQL_NOT_LESS_OR_EQUAL (kbdclass.sys) BSOD
اگر با این مشکل مواجه هستید، میتوانید راهحلهای پیشنهادی ما در زیر را بدون ترتیب خاصی امتحان کنید و ببینید آیا این به حل مشکل کمک میکند یا خیر.
- حذف نصب نرم افزار امنیتی شخص ثالث (در صورت وجود)
- درایور را به روز کنید
- درایور صفحه کلید برگشتی
- کنترلرهای USB را دوباره نصب کنید
- System Restore را انجام دهید.
بیایید به شرح فرآیند مربوط به هر یک از راه حل های ذکر شده نگاهی بیندازیم.
اگر بتوانید به طور معمول وارد شوید، خوب است. در غیر این صورت باید در حالت Safe Mode بوت(boot into Safe Mode) شوید، وارد صفحه Advanced Startup options(Advanced Startup options screen) شوید یا از Installation Media برای بوت شدن استفاده کنید(use the Installation Media to boot) تا بتوانید این دستورالعمل ها را انجام دهید.
1] نرم افزار امنیتی شخص ثالث را حذف نصب کنید (در صورت وجود )(Uninstall)
خطا یک مشکل شناخته شده است که توسط آنتی ویروس Webroot ایجاد می شود . به عبارت دیگر، این موضوع به دلیل تضاد بین درایور صفحه کلید بی سیم و نرم افزار Webroot به وجود می آید . در این صورت، برای رفع مشکل، مطمئن شوید که آخرین نسخه آنتی ویروس Webroot را اجرا می کنید ، زیرا Webroot از مشکل آگاه است و یک پچ برای آن ایجاد و منتشر کرده است.
با این حال، اگر مشکل هنوز حل نشده است، باید با استفاده از ابزار حذف(removal tool) اختصاصی، برنامه آنتی ویروس شخص ثالث را از رایانه شخصی خود حذف کنید تا تمام فایل های مرتبط با Webroot AV حذف شود زیرا برخی از کاربرانی که Webroot را از رایانه ویندوز 10 خود حذف نصب کرده اند. هنوز تحت تأثیر خطای BSOD قرار دارد. (BSOD)بنابراین، استفاده از ابزارهای حذف سفارشی برای برنامه AV از سازنده، در صورت موجود بودن، هر زمان که نرمافزار آنتیویروس را حذف نصب میکنید، بسیار کارآمدتر و تهاجمیتر است، زیرا رجیستریها و وابستگیهایی وجود دارد که در اعماق سیستمعامل نصب شده است که حذفکننده سنتی کنترل پنل(Control Panel) (appwiz) .cpl) ممکن است در بیشتر موارد از دست برود.
2] درایور را به روز کنید
درایورهای معیوب یا قدیمی ممکن است این خطای BSOD را نیز ایجاد کنند.(BSOD)
در این حالت، میتوانید درایور خود را بهصورت دستی از طریق Device Manager بهروزرسانی کنید(update your driver manually via the Device Manager) ، یا میتوانید بهروزرسانیهای درایور را در بخش آپدیتهای اختیاری(get the driver updates on the Optional Updates) در Windows Update دریافت کنید. همچنین می توانید آخرین نسخه درایور(download the latest version of the driver) را از وب سایت سازنده دانلود کنید.
3] درایور صفحه کلید برگشتی
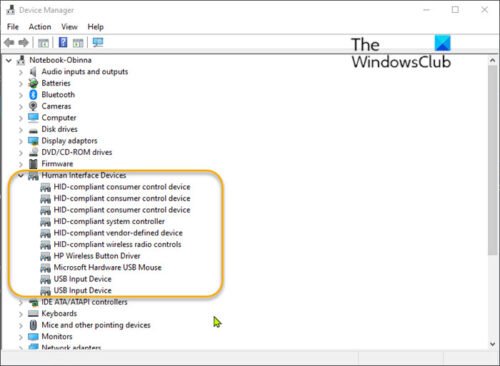
اگر ویندوز(Windows) بهطور خودکار یک بهروزرسانی برای دستگاه صفحهکلید HID(HID Keyboard Device) شما نصب کرده باشد و بهروزرسانی خودکار کد کلاس صفحهکلید را تغییر دهد، ممکن است خطا ظاهر شود.
در این مورد، میتوانید درایور صفحه کلید HID را در بخش Human Interface Devices در Device Manager برگردانید(Device Manager) و ببینید که آیا این کمک میکند یا خیر.
4] کنترلرهای USB را دوباره نصب کنید
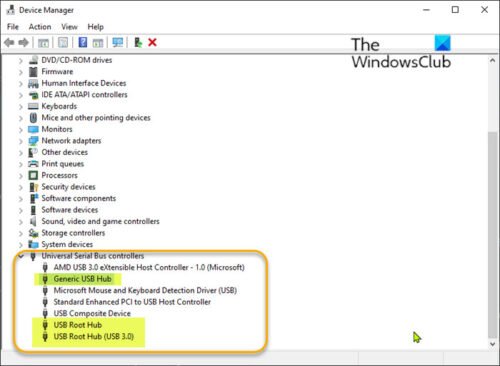
برای نصب مجدد کنترلرهای USB(USB Controllers) ، ابتدا باید آنها را حذف نصب کنید. پس از آن، سیستم را مجدداً راه اندازی کنید و کنترلرها به طور خودکار مجدداً نصب می شوند. برای حذف نصب کنترلرهای USB ، موارد زیر را انجام دهید:(USB)
- Windows key + X را فشار دهید تا منوی Power User باز شود.
- کلید M(M) را روی صفحه کلید فشار دهید تا Device Manager باز شود .
- هنگامی که وارد مدیریت دستگاه(Device Manager) شدید ، در لیست دستگاه های نصب شده به پایین بروید.
- بخش Universal Serial BUS Controllers را گسترش دهید .
- روی Generic USB Hub(Generic USB Hub ) کلیک راست کرده و Uninstall device را انتخاب کنید.
- همین کار را برای هر ورودی USB Root Hub(USB Root Hubs ) انجام دهید .
- پس از اتمام، رایانه خود را مجدداً راه اندازی کنید.
الان باید مشکل حل بشه اگر نه، راه حل بعدی را ادامه دهید.
5] بازیابی سیستم را انجام دهید
این روش در حل اکثر مشکلات Windows 11/10 از جمله خطاهای BSOD مانند این بسیار مؤثر است. می توانید سیستم خود را به نقطه قبلی بازگردانید . با این کار سیستم شما به نقطه قبلی که سیستم به درستی کار می کرد بازیابی می کند.
امیدوارم این کمک کند!
پست مرتبط(Related post) : DRIVER_IRQL_NOT_LESS_OR_EQUAL (ndistpr64.sys) BSOD .
Related posts
DRIVER_IRQL_NOT_LESS_OR_EQUAL (ndistpr64.sys) BSOD
SYSTEM THREAD EXCEPTION NOT HANDLED (Ldiagio.sys) BSOD
SYSTEM_SERVICE_EXCEPTION (ks.sys) BSOD error بر روی ویندوز 10
Fix EXFAT FILE SYSTEM (volmgr.sys) BSOD error در ویندوز 11/10
DRIVER_VERIFIER_DETECTED_VIOLATION BSOD error بر روی ویندوز 10
Fix hardlock.sys Blue Screen از Death error در Windows 11/10
Fix 0xc0000135 Blue Screen error در ویندوز 10
Fix SYSTEM SERVICE EXCEPTION (asmtxhci. SYS) Blue Screen error
Fix c000021A Fatal System Error در Windows 10
WHEA_UNCORRECTABLE_ERROR، 0x00000124 BSOD [ثابت]
Fix PFN_LIST_CORRUPT error در ویندوز 11/10
SESSION_HAS_VALID_POOL_ON_EXIT Blue Screen در Windows 10
Fix Aksfridge.sys Blue Screen error در Windows 10
Fix 0xc0000142 Blue Screen error در ویندوز 10
IRQL_NOT_DISPATCH_LEVEL 0x00000008 Blue Screen Error
Fix Reference توسط Pointer BSOD در Windows 11/10
Fix USBXHCI.sys Blue Screen error در ویندوز 10
Fix 0x00000667، Invalid Command line Argument BSOD error
چه می کند این Windows Error Message mean؟
DPC_WATCHDOG_VIOLATION Blue Screen در Windows 11/10
