پروفایل ها و فایل های کاربری قدیمی را به صورت خودکار در ویندوز 11/10 حذف کنید
با استفاده از تنظیمات Group Policy – حذف نمایههای کاربری قدیمیتر از تعداد روزهای مشخص در راهاندازی مجدد سیستم(Delete user profiles older than a specified number of days on system restart) ، اکنون میتوانید پروفایلها و فایلهای قدیمی کاربر را بهطور خودکار در (User)Windows 11/10/8/7 .
این تنظیم خطمشی به مدیر اجازه میدهد تا نمایههای کاربر را در راهاندازی مجدد سیستم بهطور خودکار حذف کند که طی چند روز مشخص پس از دسترسی به نمایه کاربر خاص استفاده نشدهاند. اگر در محیطی کار میکنید که در آن کاربران زیادی وجود دارند که میآیند، یک نمایه کاربری ایجاد میکنند، برای مدتی از سیستم استفاده میکنند و میروند - مثلاً یک موسسه دانشگاهی یا یک محل کار - ممکن است لازم باشد این کار را انجام دهید. می خواهید پروفایل های کاربری استفاده نشده سیستم شما را مسدود کند.
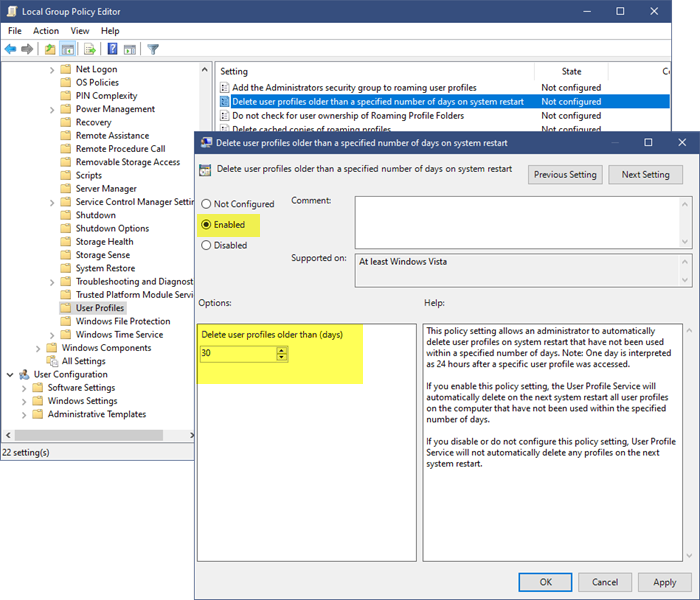
(Delete)نمایههای کاربری قدیمیتر از تعداد روزهای مشخص در راهاندازی مجدد سیستم را حذف کنید
برای پیکربندی این تنظیم، gpedit.msc را در جستجوی شروع تایپ کنید و Enter را بزنید تا (Enter)ویرایشگر خط مشی گروه(Group Policy Editor) باز شود . حرکت بعدی به:
Computer Configuration > Administrative Templates > System > User Profiles .
اکنون در قسمت سمت راست قسمت جزئیات، روی Delete user profiles قدیمی تر از تعداد روزهای مشخصی در راه اندازی مجدد سیستم(Delete user profiles older than a specified number of days on system restart) دوبار کلیک کنید تا کادر پیکربندی آن باز شود.
این تنظیم خطمشی به مدیر اجازه میدهد تا نمایههای کاربر را بهطور خودکار هنگام راهاندازی مجدد سیستم که در چند روز مشخص استفاده نشدهاند، حذف کند. توجه: یک روز به عنوان 24 ساعت پس از دسترسی به پروفایل کاربری خاص تفسیر می شود.
اگر این تنظیم خطمشی را فعال کنید، سرویس نمایه کاربر(User Profile Service) بهطور خودکار در سیستم بعدی، تمام نمایههای کاربر را در رایانه که در تعداد روزهای مشخص استفاده نشدهاند، حذف میکند.
اگر این تنظیم خط مشی را غیرفعال کنید یا پیکربندی نکنید، سرویس نمایه کاربر(User Profile Service) به طور خودکار هیچ نمایه ای را در راه اندازی مجدد سیستم بعدی حذف نمی کند.
Enabled را انتخاب کنید(Select Enabled) و سپس تعداد روز را تنظیم کنید.
پس از فعال کردن این تنظیم خط مشی، سرویس نمایه کاربر(User Profile Service) به طور خودکار در سیستم بعدی تمام نمایه های کاربر را در رایانه که در تعداد روزهای مشخص استفاده نشده اند، حذف می کند.
اگر این تنظیم خط مشی را غیرفعال کنید یا پیکربندی نکنید، سرویس نمایه کاربر(User Profile Service) به طور خودکار هیچ نمایه ای را در راه اندازی مجدد سیستم بعدی حذف نمی کند.
امیدوارم این کمک کند.(Hope this helps.)
Related posts
چگونه برای ردیابی User Activity در WorkGroup Mode در Windows 11/10
Access Local User and Group Management در Windows 10 Home
چگونه برای اضافه کردن Group Policy Editor به Windows 10 Home Edition
چگونه به فعال یا غیر فعال Win32 Long Paths در Windows 10
چگونه Picture Password Sign-In option را در Windows 10 غیرفعال کنیم
Group Policy Registry Location در Windows 10
نحوه اعمال Layered Group Policy در Windows 11/10
Customize Ctrl+Alt+Del Screen با استفاده از Group Policy or Registry در Windows
چگونه برای بررسی Group Policy اعمال شده بر روی یک کامپیوتر Windows 10
به جای آن در Windows 10 از حساب محلی وارد شوید
چگونه به حذف از ساخته شده در Administrator Account در Windows 10
چگونه برای فعال کردن یا Disable or Application Isolation feature در Windows 10
فعال کردن ویندوز 10 Full Start Menu صفحه نمایش با استفاده Group Policy or Registry
چگونه Import or Export Group Policy settings در Windows 10
چگونه برای تغییر User Account picture به یک ویدیو در Windows 10
چگونه برای ایجاد Local User Account با استفاده از PowerShell در Windows 10
چگونه برای تغییر File and Folder permissions در Windows 11/10
غیر فعال کردن Delivery Optimization از طریق Group Policy or Registry Editor
چگونه به نصب Group Policy editor (gpedit.msc را)
چگونه برای تغییر User Account Name در Windows 11/10
