مشکل در آپلود در سرویس گزارش خطای ویندوز
همه ما می دانیم که با استفاده از Windows Action Center ، می توانیم با استفاده از دکمه Check for solutions که در مورد یک مشکل ذکر شده است، مشکلات سیستم خود را حل کنیم. (Check for solutions)بنابراین هر از چند گاهی باید با مشکلات مختلفی دست و پنجه نرم کنیم و بر این اساس باید برای رفع آن بررسی کنیم. اما اخیراً متوجه شدم که هرگاه دکمه Check for solutions را در Action Cente r فشار میدهم ، خطای زیر را دریافت میکنم:
Problem connecting to the Windows Error Reporting service. Some of the reports could not be uploaded to the Windows Error Reporting service. Please try again later.
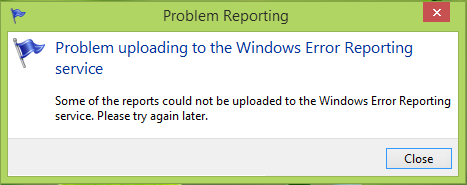
همانطور که از پیام خطا مشخص است، این مشکل به عملکرد سرویس گزارش خطای ویندوز(Windows Error Reporting) و سرویس های وابستگی آن مربوط می شود. اگر آنها به درستی کار نمی کنند، همچنان این پیام خطا را دریافت خواهید کرد. بنابراین به دلیل این مشکل، نمی توانید راه حل ها را در Action Center بررسی کنید و از این رو، ممکن است مشکلات زیادی برای رایانه شخصی( PC) خود داشته باشید که حل نشده باقی می مانند.
مشکل(Problem) در اتصال به سرویس گزارش خطای ویندوز(Windows Error Reporting)
سرویس گزارش خطای ویندوز(Windows Error Reporting Service) به مایکروسافت(Microsoft) و شرکای مایکروسافت(Microsoft) کمک میکند تا مشکلات نرمافزاری که استفاده میکنید را تشخیص داده و راهحل ارائه دهند. ما قبلاً در مورد نحوه فعال یا غیرفعال کردن سرویس گزارش خطای ویندوز وبلاگ نویسی کرده ایم . امروز خواهیم دید که چگونه این مشکل را برطرف کنیم.
1. Windows Key + R را فشار دهید و services.msc را(services.msc) در کادر محاوره ای Run تایپ کنید:(Run)
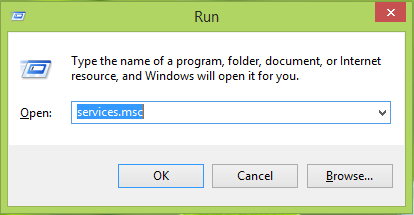
2. در پنجره Services ، به پایین اسکرول کنید و به دنبال (Services)سرویس گزارش خطای ویندوز(Windows Error Reporting Service) بگردید . اگر با این مشکل مواجه هستید، ممکن است سرویس در حال اجرا(Running) نباشد . روی این سرویس دوبار کلیک کنید تا (Double)Properties آن باز شود .
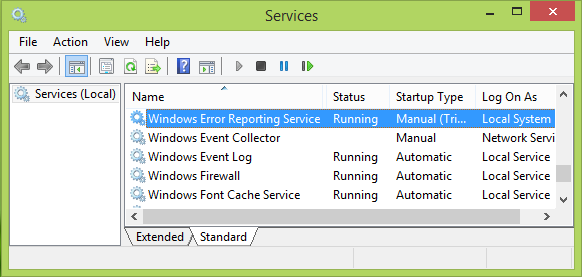
3. در پنجره زیر، مطمئن شوید که نوع راه اندازی (Startup typ)دستی(Manual) یا خودکار(Automatic) است . سپس در صورتی که سرویس بر روی سیستم شما اجرا نمی شود، روی گزینه Start کلیک کنید. (Start)پس از انجام تغییرات، روی اعمال و سپس (Apply)تأیید کلیک کنید.(OK)
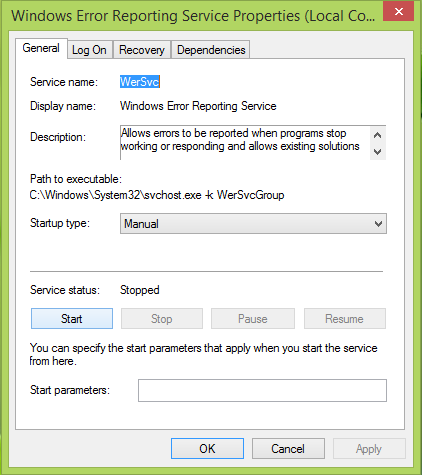
اکنون می توانید پنجره Services را ببندید و دستگاه را مجددا راه اندازی کنید. پس از راه اندازی مجدد، می توانید راه حل های مشکلات را در Action Center بررسی کنید، متوجه خواهید شد که مشکل با موفقیت حل شده است.
امیدوارم این کمک کند!
اگر متوجه شدید که Windows Services شما راه اندازی نمی شود(Windows Services will not start) ، در اینجا چند مرحله دیگر برای عیب یابی آورده شده است .
اگر خطای برنامه WerMgr.exe یا WerFault.exe(WerMgr.exe or WerFault.exe Application Error.) را دریافت کردید، این پست را ببینید .
Related posts
Microsoft Windows Error Reporting Service در Windows 10
فعال یا غیر فعال کردن Windows Error Reporting در Windows 10
Background Intelligent Transfer Service در Windows 11/10 کار نمی کند
Windows Cryptographic Service Provider گزارش خطا
Fix Windows Server Update Services Error Code 0x80072EE6
Services.msc در Windows 11/10 باز نمی
چگونه Windows Services Manager را باز کنید Start، Stop، Disable Services
Internet Connection Sharing در Windows 10 کار نمی کند
Windows Installer Service گمشده در Services Manager در Windows 11/10
Windows Service در Windows 11/10 شروع نخواهد شد
چگونه به فعال کردن Debug ورود به سیستم برای Netlogon service در Windows 10
Remote Desktop Services باعث High CPU در Windows 10 می شود
چگونه IP Helper Service را در Windows 10 فعال یا غیرفعال کنید
Error code 191، قادر به نصب UWP apps در ویندوز 10 نیست
ویندوز می تواند شروع Service، Error 0x80070005، Access Is Denied نیست
Error 1069: خدمات شروع با توجه به شکست لاگین در Windows 10 نیست
Windows Installer آویزان - جمع آوری اطلاعات مورد نیاز
Fix Services و Controller برنامه High CPU usage در Windows 10
نحوه استخراج لیست Running، Stopped، Disabled Services در Windows 10
ویندوز Update Medic Service (WaaSMedicSVC.exe) در Windows 10
