نحوه نصب درایورهای وای فای برای ویندوز 11/10
بدون نصب درایورهای لازم، سخت افزاری که سعی می کنید به رایانه شخصی خود وصل کنید از کار می افتد. سازندگان درایورهای شبکه را توسعه میدهند تا سیستمعاملی که روی دستگاه شما کار میکند بتواند هماهنگ با دستگاهها و برنامههای شما کار کند. اگر درایورهای مناسب نصب نشده باشند، اتصالات WiFi اینترنت ممکن است از کار بیفتد. (Internet WiFi)در این پست نحوه نصب درایور وای فای در (WiFi)Windows 11/10 را خواهیم دید .
(Install WiFi)درایورهای وای فای را برای Windows 11/10
درایور در اصل یک نرم افزار است که برای یک سیستم عامل خاص مانند ویندوز 10(Windows 10) ، لینوکس(Linux) و سایرین طراحی شده است. سیستم عامل از آن برای برقراری ارتباط با سایر دستگاه های سخت افزاری مانند ماوس یا چاپگر استفاده می کند. اکثر سازندگان سخت افزار صفحه پشتیبانی محصول خود را دارند که در آن می توانید درایورهای لازم را برای دانلود پیدا کنید.
متوجه خواهید شد که سیستم عامل ویندوز(Windows OS) مجموعه ای از درایورها را از قبل نصب کرده است و شما مجبور نیستید کاری انجام دهید جز اینکه دستگاه را وصل کنید. اگر درایور به صورت محلی در دسترس نباشد، پس از اتصال دستگاه، آن را از وب سرور خود پایین می کشد و به صورت خودکار برای شما نصب می کند.
اما ممکن است زمانی فرا برسد که در استفاده از وای فای(WiFi) خود با مشکلاتی مواجه شوید و در چنین مواقعی مجبور شوید درایورهای وای فای خود را مجدداً نصب کنید.(WiFi)
برای دانلود درایور WiFi ، به وب سایت سازنده دستگاه خود مراجعه کنید و درایور مناسبی را که می خواهید نصب کنید جستجو کنید. من از لپ تاپ HP استفاده می کنم، بنابراین وقتی وب سایت آنها را نصب می کنم و به آنها اجازه می دهم لپ تاپ من را اسکن کنند، درایورها یا به روز رسانی های موجود برای دستگاه من را نشان می دهد.
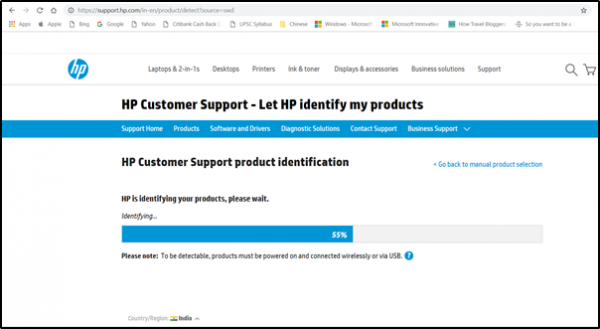
در مرحله بعد، در صورت وجود، باید درایور مناسب Wi-Fi را دانلود کنید. (Wi-Fi)شما باید نام و نسخه دقیق درایور را بدانید تا بتوانید آن را دانلود کنید. همانطور که در زیر توضیح داده شده است می توانید این اطلاعات را از Device Manager دریافت کنید. (Device Manager)مطمئن(Make) شوید که درایور مناسب آداپتور بی سیم را دانلود کرده اید.

پس از اتمام، تنظیمات درایور جدیدی را که قبلا دانلود کرده اید اجرا کنید و فایل را اجرا کنید. دستورالعمل های روی صفحه را برای نصب درایور دنبال کنید.
بخوانید(Read) : نحوه بررسی تنظیمات آداپتور شبکه Wi-Fi(How to check Wi-Fi Network Adapter settings) .
برای بررسی اینکه آیا نسخه صحیح درایور نصب شده است، Device Manager را باز کنید. برای باز کردن آن، روی دکمه Start(Start) کلیک راست کرده و سپس Device Manager را انتخاب کنید .
در Device Manager به دنبال (Device Manager)آداپتورهای شبکه(Network Adapters) بگردید . وقتی پیدا شد، دسته بندی آن را گسترش دهید تا همه آداپتورهای شبکه، از جمله آداپتور بی سیم، قابل مشاهده باشند.

در اینجا، آداپتور Wi-Fi را می توان با جستجوی عبارت "بی سیم" در ورودی آن مشاهده کرد.
برای بررسی شماره نسخه درایور، روی ورودی درایور بی سیم در Device Manager کلیک راست کرده ، « شبکه آداپتورها(Network adapters) » را انتخاب کنید و سپس روی Properties کلیک کنید.
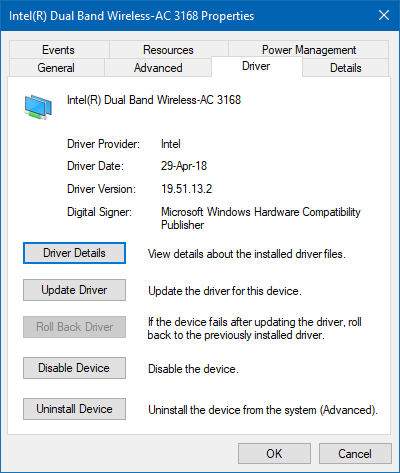
برگه " درایور(Driver) " را انتخاب کنید و جزئیات را مشاهده کنید. اگر همه چیز خوب به نظر می رسد، به این معنی است که نسخه صحیح درایور را نصب کرده اید.
بخوانید(Read) : نحوه بررسی نسخه درایور در ویندوز .
در نهایت کامپیوتر ویندوز خود را ریستارت کنید.
نصب نسخه مناسب درایور برای دستگاه شما ضروری است زیرا شامل آخرین اصلاحات برای دستگاه شما است.
در ادامه بخوانید(Read next) : Where to download drivers for Windows 11/10 کنیم.
Related posts
Best رایگان Driver Update Software برای Windows 10
نحوه مشاهده Wi-Fi Network Driver information در Windows 10
چگونه به طور دستی Driver را با استفاده از یک .inf File در Windows 11/10 نصب کنید
نحوه نمایش لیست تمام درایورهای دستگاه در Windows 11/10 با DriverView
مشکل از درایور Fix Generic PnP Monitor در Windows 11/10
فعال کردن Network Connections در حالی که در Modern Standby در Windows 10
رفع: Red Cross X در WiFi or Network Icon در Windows 11/10
نحوه تغییر پیش فرض Webcam در کامپیوتر Windows 10
WiFi نمی خواهد برای رمز عبور در Windows 11/10 بپرسید
چگونه به DriverStore folder با خیال راحت پاکسازی در Windows 11/10
Microsoft Intune همگام سازی نمی؟ Force Intune به همگام در Windows 11/10
چگونه به راه اندازی مجدد Graphics Driver در Windows 10
نحوه نصب Driver and Optional Updates در Windows 10
Export and Backup Device Drivers با استفاده از PowerShell در Windows 10
چگونه برای نصب MIDI Drivers در Windows 11/10
چگونه NVIDIA Low Latency Mode را در Windows 10 فعال کنیم
چگونه برای نشان دادن Details pane در File Explorer در Windows 10
Printer Driver در Windows 10 در دسترس نیست
چگونه Backup and Restore Drivers در Windows 10
چگونه به رفع WiFi مشکلات در Windows 10
