نحوه حذف فایل های تکراری در گوگل درایو
گوگل درایو(Google Drive) انکارناپذیر یکی از شناخته شده ترین سرویس های ذخیره سازی ابری است. این امکان را به کاربران می دهد تا اسناد، تصاویر، فیلم ها، آرشیوها و سایر فایل های خود را به راحتی در فضای ابری آپلود و ذخیره کنند. این همه ماجرا نیست، ادغام مجموعه آفیس مبتنی بر وب Google ایجاد، ویرایش و اشتراک گذاری اسناد در دستگاه ها و شبکه های بی شمار را بسیار آسان کرده است. اما آیا تا به حال فکر کرده اید که چه تعداد فایل تکراری فضای شما را در گوگل درایو شلوغ(Google Drive) کرده است ؟
پیش از این، یافتن موارد تکراری در یک سرویس مبتنی بر ابر مانند Google Drive دشوار بود. همچنین، Google Drive هیچ گزینه ای را برای جستجوی فایل های تکراری ترکیب نمی کند. در چنین شرایطی، کاربران تنها با 2 گزینه باقی میمانند - یکی دانلود همه فایلها و اسکن آنها با یک جستجوگر تکراری، دوم مقایسه دستی. اما، دیگر نه، این راهنما نحوه یافتن و حذف فایلهای تکراری در Google Drive را پوشش میدهد .
نحوه حذف فایل های تکراری در گوگل درایو(Google Drive)
فایلهای تکراری میتوانند مقدار زیادی از فضای ذخیرهسازی Google Drive شما را مسدود کنند، این راهنما نحوه شناسایی و حذف فایلهای تکراری در Google Drive را پوشش میدهد . همچنین نحوه برخورد گوگل با مشکل فایل های تکراری. با حذف موارد تکراری، میتوانید فضای زیادی را آزاد کنید و در عین حال فایلهای خود را منظمتر کنید.
گوگل(Google) چگونه فایل های تکراری را مدیریت می کند؟
Google Drive اقدامات کمی برای جلوگیری از نمایش فایلهای تکراری غیرضروری در فضای Drive شما دارد. قبلاً، اگر سعی میکردید یک فایل تکراری در Google Drive خود آپلود کنید ، فایل آپلود میشد و پسوندهایی به نام اصلی خود مانند این فایل(File) (1)، فایل(File) (2)، فایل(File) (3) و غیره دریافت میکرد. این سردرگمی زیادی ایجاد کرد و سازماندهی فایل ها را بسیار سخت کرد.
اما اکنون گوگل(Google) در مورد آپلود فایل های تکراری به شما هشدار می دهد. هر زمان که فایلی در Google Drive(Google Drive) آپلود می شود ، و اگر فایلی با نام مشابه و فرمت مشابه در Google Drive شما وجود داشته باشد، فوراً یک پیام هشدار آپلود فایل تکراری مانند شکل زیر دریافت می کنید:(Duplicate)
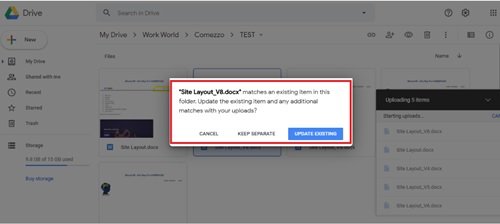
کاربر می تواند با کلیک بر روی گزینه " لغو"(Cancel’) از کپی کردن فایل تکراری در Google Drive صرفنظر کند . اگر کاربر روی گزینه " جدا نگه داشتن(Keep separate) " کلیک کند، فایل با نام فایلی مانند File (1) آپلود می شود. گزینه " به روز رسانی موجود(Update Existing) " فایل جدید را جایگزین فایل قدیمی می کند.
در حال حاضر، Google Drive میتواند فایلهای تکراری را بر اساس فرمت فایل و نام فایل شناسایی کند. آنها محتوا را در نظر نمی گیرند. قبلاً ما همچنین به ادغام مجموعه آفیس مبتنی بر وب Google اشاره کرده بودیم ، بنابراین، وقتی صحبت از چندین نسخه از یک سند MS office یا صفحه گسترده اکسل می شود، Google Drive آخرین نسخه های آپلود شده را ادغام می کند و نگه می دارد (نسخه های قدیمی برای مشاهده و بازیابی در دسترس هستند. ). در پایان، پیام اخطار Google راهی عالی برای دور نگه داشتن فایلهای تکراری از مسدود کردن فضای ارزشمند در Google Drive شما است . دوباره، اگر با دقت استفاده شود.
از Duplicate Cleaner استفاده کنید
برای حذف فایل های تکراری در گوگل درایو(Google Drive) می توانید از نرم افزار Duplicate Cleaner استفاده کنید .
Duplicate Cleaner توسط DigitalVolcano Software یکی از برنامه های پیشرو است که برای یافتن و حذف فایل های تکراری در رایانه شخصی ویندوز یا درایوهای شبکه شما استفاده می شود. اسناد، تصاویر، موسیقی و موارد دیگر، این برنامه همه چیز را پیدا می کند. نسخه رایگان Duplicate Cleaner(Duplicate Cleaner) دارای زیرمجموعه ای از ویژگی های موجود در نسخه حرفه ای آن است، یعنی Duplicate Cleaner Pro .
ممکن است بپرسید نسخه رایگان و پرو چگونه با هم مقایسه می شوند؟
نسخه رایگان دارای عملکردهای اساسی است و عمدتاً برای استفاده شخصی / خانگی است. این یکی برای استفاده در محیط های تجاری مناسب نیست.
در این راهنما، ما بر روی نرم افزار پایه رایگان (Free)Duplicate Cleaner تمرکز می کنیم که کار را به خوبی انجام می دهد. برای کاربر Duplicate Cleaner(Duplicate Cleaner) رایگان این مراحل را دنبال کنید :
1] نسخه رایگان « Duplicate Cleaner » را از فروشگاه مایکروسافت دانلود(free version from the Microsoft Store) کنید تا Google Drive را با رایانه شخصی خود همگام کنید.
2] ویزارد نصب را دنبال کنید و نصب را کامل کنید.
3] از میانبر دسکتاپ، برنامه را باز کنید.
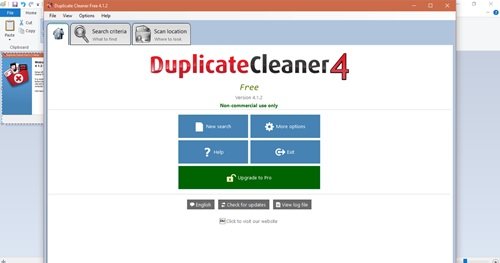
4] روی « اسکن مکان(Scan Location) » کلیک کنید.
5] پوشه " Google Drive " را در رایانه شخصی خود انتخاب کنید و آن را به بخش " Folders to search " اضافه کنید.
6] روی " شروع اسکن"(Start Scan’) که در نوار ابزار ظاهر می شود، یعنی در بالای رابط برنامه ها کلیک کنید.
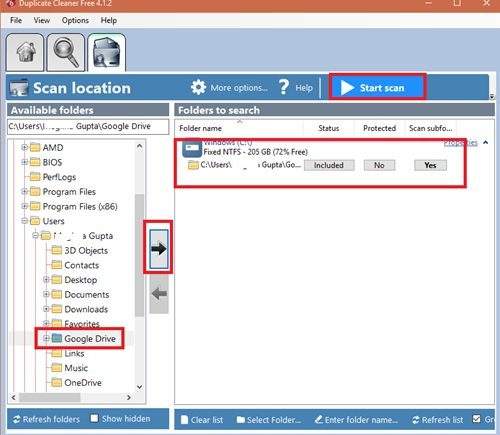
7] برنامه اکنون شروع به انجام بررسی های تکراری می کند.
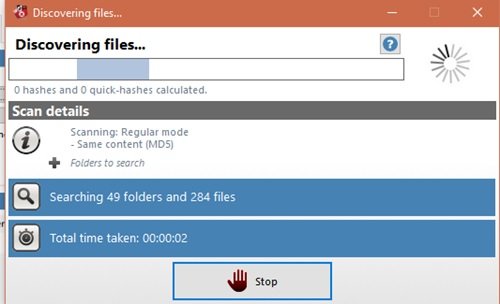
8] هنگامی که اسکن کامل شد، لیستی از تمام فایل های تکراری در Google Drive را مشاهده خواهید کرد.
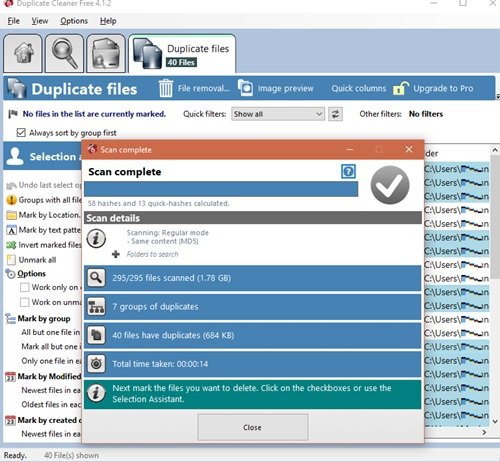
9] نتیجه اسکن در پانل سمت چپ پنجره نتیجه نمایش داده می شود. کاربر می تواند ابزار انتخاب دستیار(Select assistant tools) را در پانل سمت راست ببیند. این ابزارها به کاربران کمک میکنند تا فایلهای تکراری Google Drive را که میخواهند حذف کنند، دستهبندی کنند. فایل هایی را که می خواهید حذف کنید انتخاب کنید.
10] در نهایت روی دکمه «حذف فایل»(File removal’) کلیک کنید تا فایلهای تکراری در Google Drive حذف شوند.
11] یک پنجره حذف ظاهر می شود، روی " حذف فایل ها"(Delete files’) ضربه بزنید تا همه فایل های تکراری علامت گذاری شده در Google Drive حذف شوند.
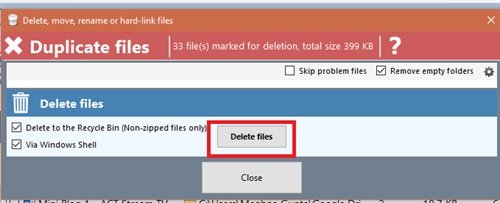
انجام شده! پیروی از مراحل بالا مقدار قابل توجهی از فضای Google Drive شما را آزاد می کند!
Delete junk temporary files & de-clutter Google Drive storage with GiveMeSomeSpace
Google Drive حداقل 15 گیگابایت فضای ذخیره سازی ارائه می دهد که می توان آن را به یک ترابایت ارتقا داد.
امیدواریم این راهنما به شما کمک کند تا از تمام آن فضا به بهترین شکل ممکن استفاده کنید. اگر ترفندهای بیشتری در مورد سازماندهی و تمیز کردن Google Drive دارید، آن را در بخش نظرات زیر با ما به اشتراک بگذارید.
Related posts
Google Drive فیلم در حال بازی و یا نشان دادن یک blank screen
نحوه ذخیره فایل ها از LibreOffice به طور مستقیم به Google Drive
Cyberduck: رایگان FTP، SFTP، WebDAV، Google Drive client برای Windows
Google Drive نگه می دارد توفنده در Windows PC
Move Shared folder به یکی دیگر از درایو با مجوز در Google Drive
چگونه Cache را در Google Drive and Google Docs پاک کنید
با گوگل درایو و تلفن خود فتوکپی دیجیتال سریع بسازید
چگونه به صرفه جویی Outlook email فایل پیوست در Google Drive بر روی iPad
پیشنهادات Off Drive را برای Chrome Browser (Google Workspace) روشن کنید
نحوه پشتیبانگیری خودکار از فایلها در Google Drive یا OneDrive برای جلوگیری از از دست رفتن داده
نحوه ایجاد Business Card در Google Drive
Google Backup and Sync Tool به شما اجازه می دهد فایل های پشتیبان را به Drive & Photos تهیه کنید
پیوند مستقیم به لینک Google Sheets PDF از طریق Google Drive ایجاد کنید
Fix error ایجاد کپی فایل در Google Drive
Remove و یا اضافه کردن Google Drive، Dropbox and OneDrive به Context Menu
چگونه برای تغییر محل Google Drive folder در Windows 10
چگونه برای رمزگذاری و امن فایل های خود را در Google Drive
نحوه بازیابی نسخه پشتیبان WhatsApp از Google Drive
تغییر یا انتقال مالکیت فایل ها و پوشه ها در Google Drive
Google Drive Downloads در Microsoft Edge کار نمی کند
