نحوه رفع مشکل پخش نشدن وب اسپاتیفای
پخش کننده وب Spotify(Spotify) به دسترسی آنلاین به موسیقی Spotify با کمک مرورگرهایی مانند کروم(Chrome) ، فایرفاکس(Firefox) و غیره کمک می کند. این برنامه ساده تر و کاربردی تر از برنامه دسکتاپ Spotify است. (Spotify)بسیاری از مردم از پخش کننده وب Spotify(Spotify Web) استفاده می کنند زیرا نمی خواهند برنامه های زیادی را روی دستگاه های خود نصب کنند. همچنین، بسیاری از برنامه های دیگر ممکن است روی رایانه شما در حال اجرا باشند. بنابراین، استفاده از پخش کننده وب Spotify بسیار راحت تر است، اما بسیاری از پخش کننده وب Spotify(Spotify Web) شکایت کرده اند . اگر شما یکی از آنها هستید، در اینجا راهنمای کاملی در مورد نحوه رفع مشکل " پخش کننده وب Spotify پخش نمی(Spotify web player won’t play) شود" وجود دارد.

6 راه(Ways) برای رفع مشکل Spotify Web Play er Don't Play
چرا Spotify Web Player هیچ آهنگی را پخش نمی کند؟
دلایل مختلفی برای این موضوع وجود دارد از جمله
- ورود چندگانه در دستگاه های مختلف
- حافظه پنهان و کوکی های خراب
- مرورگر وب ناسازگار
- DNS ثبت نشده
- دسترسی محدود به محتوا و غیره،
فقط این روش های ساده را برای رفع مشکل دنبال کنید.
روش 1: Refresh و بازی Spotify
اغلب اوقات، چیزی به اندازه تازه کردن برنامه یا مرورگر ممکن است به رفع مشکلات جزئی کمک کند.
1. برنامه وب Spotify(Spotify web app) را در مرورگر خود باز کنید.
2. نشانگر ماوس را روی هر آلبوم جلدی(cover album) نگه دارید تا دکمه Play ظاهر شود.
3. همزمان با فشردن کلید F5 یا با فشردن CTRL + Rدکمه Play کلیک کنید(Play button) .

4. حتی پس از بارگیری مجدد صفحه، به کلیک کردن ادامه دهید.
چندین بار آن را امتحان کنید و ببینید آیا مشکل کار نکردن پخش کننده وب Spotify(Spotify web player not working) حل شده است یا خیر.
روش 2: حافظه پنهان و کوکی (Cookies)های مرورگر وب را پاک کنید(Web Browser Cache)
اگر با مشکل عدم کارکرد پخش کننده وب Spotify مواجه شدید ، این راه حل این مشکل را برطرف می کند. گاهی اوقات، حافظه پنهان و کوکیهای مرورگر شما میتوانند اتصال شبکه شما را مختل کنند و باعث مشکلات بارگیری شوند. بنابراین، پاکسازی آنها کمک خواهد کرد.
مراحل پاک کردن کش و کوکی ها برای هر مرورگر متفاوت است. در اینجا این روش را برای گوگل کروم(Google Chrome) و همچنین موزیلا فایرفاکس(Mozilla Firefox) توضیح داده ایم .
برای گوگل کروم:(For Google Chrome:)
1. روی سه نقطه(three dots) در گوشه سمت راست بالای صفحه کلیک کنید و سپس به ابزار بیشتر(More Tools) بروید . اکنون روی Clear Browsing Data کلیک کنید.(Clear Browsing Data.)

2. در منوی کشویی، محدوده زمانی را 24 ساعت تنظیم کنید.(24 hours.)
3. اگر میخواهید تاریخچه مرور را حفظ کنید، تیک آن را بردارید.

4. روی Clear Data کلیک کنید و سپس Chrome را Restart(Restart Chrome) کنید.
بررسی کنید که آیا پخش کننده وب Spotify به حالت عادی بازگشته است.
همچنین بخوانید: (Also Read:) رفع عدم کارکرد پخش کننده وب Spotify (راهنمای گام به گام)(Fix Spotify Web Player Not Working (Step by step Guide))
برای موزیلا فایرفاکس:(For Mozilla Firefox:)
1. روی سه خط موازی(three parallel lines) در گوشه سمت راست بالای Mozilla Firefox کلیک کنید.
2. به Library و سپس History بروید(History) .
3. روی پاک کردن تاریخچه اخیر(Clear recent history) کلیک کنید .

4. Cookies and Cache را بررسی کنید و سپس روی Clear now کلیک کنید .

5. مرورگر خود را مجددا راه اندازی کنید و بررسی کنید که آیا پخش کننده وب Spotify کار می کند یا خیر.(Spotify)
روش 3: DNS را شستشو دهید
این روش بار بعدی که وارد سیستم میشوید ، (Spotify)DNS رایانه شما را تازهسازی میکند تا به درستی ثبت شود .
1. کلید Windows + R را فشار دهید تا Run اجرا شود. ipconfig /flushdns را در کادر گفتگوی Run تایپ کنید و سپس OK را فشار دهید . با این کار DNS پاک می شود.(flush DNS.)

2. برنامه وب Spotify را در مرورگر خود (Spotify)راه اندازی مجدد(Restart) کنید و بررسی کنید که آیا آهنگ ها در حال پخش هستند یا خیر.
اگر نه، به روش بعدی بروید.
روش 4: محتوای محافظت شده را در (Protected Content)مرورگر(Browser) خود فعال کنید
ممکن است مرورگر شما نتواند محتوای Spotify را پخش کند زیرا ممکن است مجوزهای لازم برای آن را نداشته باشد.
برای گوگل کروم:(For Google Chrome:)
1. به آدرس زیر در نوار آدرس کروم بروید و (Chrome)Enter را بزنید :
chrome://settings/content
2. به پایین اسکرول کنید، سپس روی Additional content settings و سپس روی Protected Content کلیک کنید.(Protected Content.)

3. سپس کلید کنار Allow sites to play content protected را فعال کنید (توصیه می شود).( Allow sites to play protected content (recommended).)
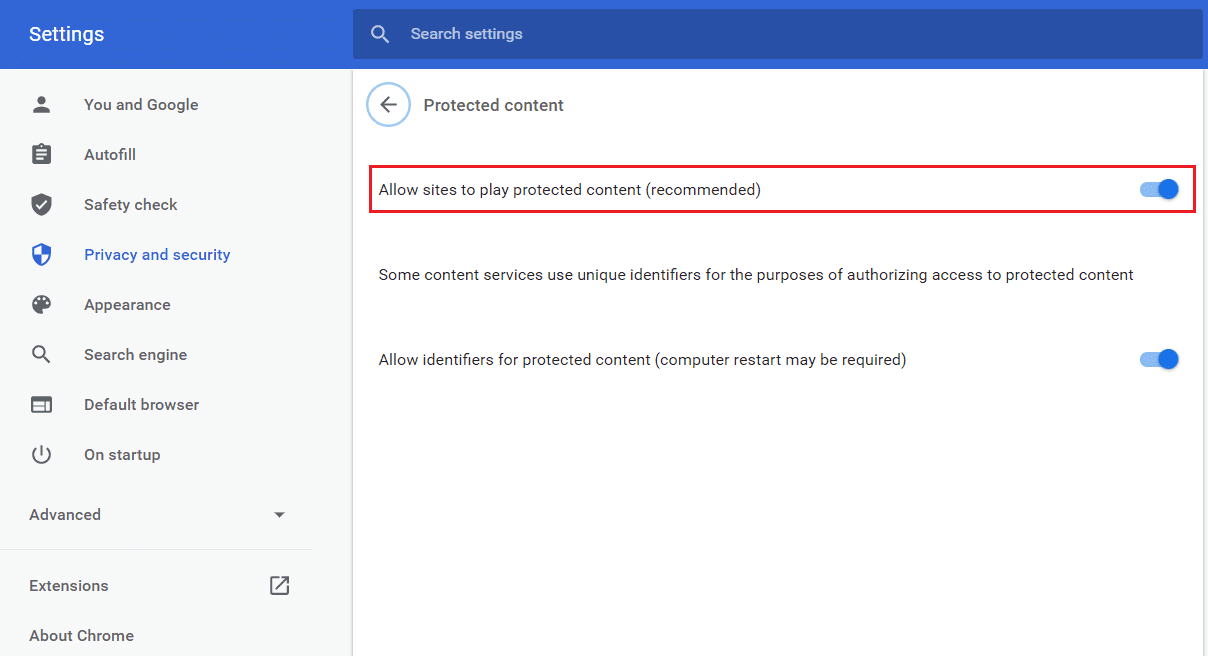
برای موزیلا فایرفاکس:(For Mozilla Firefox:)
1. پخش کننده وب Spotify را باز کنید. (Spotify)روی نماد سپر(shield) در سمت چپ نوار آدرس کلیک کنید.
2. سپس کلید کنار Enhanced Tracking Protection را غیرفعال کنید(disable the toggle next to Enhanced Tracking Protection) .

روش 5: از پیوند آهنگ(Song Link) برای باز کردن Spotify Web Player استفاده کنید(Spotify Web Player)
این مراحل را دنبال کنید تا پخش کننده وب Spotify را(Spotify web) از طریق پیوند آهنگ باز کنید. این کار پخش کننده وب Spotify(Spotify web) شما را از حالت انجماد خارج می کند تا مشکل پخش نشدن وب Spotify(Spotify web) را برطرف کند .
1. برنامه وب Spotify را در مرورگر دلخواه خود باز کنید.
2. هر آهنگی را(song) جستجو کنید و روی آن کلیک راست کنید تا منوی پاپ آپ(pop-up menu) ظاهر شود .
3. روی Share -> Copy Song Link کلیک کنید .
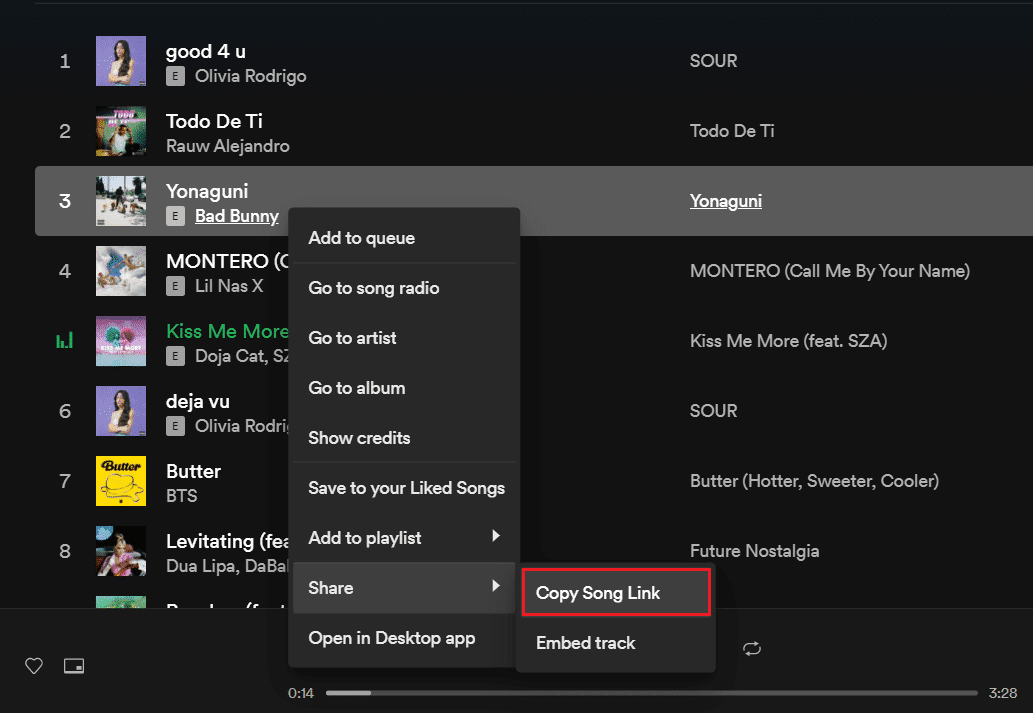
4. پیوند را در نوار آدرس مرورگر در بالای صفحه قرار دهید یا با فشردن CTRL + V یا با کلیک راست و انتخاب گزینه paste .(Paste)
5. Enter را فشار دهید و آهنگ باید به طور خودکار شروع به پخش کند.
اگر به طور خودکار پخش نمی شود، راه حل بعدی را امتحان کنید تا مشکل «پخش کننده وب Spotify پخش نمی شود» را( ‘Spotify web player won’t play’) برطرف کنید.
همچنین بخوانید: (Also Read:) 3 راه برای تغییر تصویر پروفایل Spotify (راهنمای سریع)(3 Ways to Change Spotify Profile Picture (Quick Guide))
روش 6: دستگاه مورد استفاده برای پخش موسیقی Spotify را بررسی کنید(Method 6: Check the device used to play Spotify music)
ممکن است این احتمال وجود داشته باشد که Spotify آهنگ شما را در دستگاه دیگری پخش کند. اگر اینطور است، پخش کننده وب Spotify آن به خوبی کار می کند اما آهنگ ها پخش نمی شوند. از آنجایی که نمیتوانید از حساب خود برای پخش موسیقی در دو دستگاه به طور همزمان استفاده کنید، باید مطمئن شوید که Spotify را از طریق دستگاه خود پخش کنید. سایر دستگاه ها، در صورت ورود به سیستم، باید به شرح زیر حذف شوند:
1. برنامه وب Spotify را در مرورگر خود باز کنید.(Spotify)
2. در سمت راست پایین صفحه، روی نماد رایانه و بلندگو(computer and speaker icon) واقع در کنار نوار صدا کلیک کنید.
3. با انجام این کار، پنجره اتصال به دستگاه ظاهر می شود.(Connect to a device )
4. دستگاهی که با رنگ سبز مشخص شده(highlighted in green) است، دستگاهی است که Spotify روی آن موسیقی پخش می کند.
5. اگر چندین دستگاه در لیست وجود دارد، مطمئن شوید که دستگاهی را(select the device) که میخواهید روی آن موسیقی پخش کنید، انتخاب کنید.

توصیه شده:(Recommended:)
- چگونه صف را در Spotify پاک کنیم؟(How to Clear Queue in Spotify?)
- 3 روش برای افزودن آلبوم هنری به MP3 در ویندوز 10(3 Ways to Add Album Art to MP3 in Windows 10)
- NET::ERR_CONNECTION_REFUSED را در کروم برطرف کنید(Fix NET::ERR_CONNECTION_REFUSED in Chrome)
- نمایش تصویر نمایه در جلسه زوم به جای ویدیو(Show Profile Picture in Zoom Meeting Instead of Video)
امیدواریم این راهنما مفید بوده باشد و بتوانید مشکل پخش نشدن آهنگهای پخشکننده وب Spotify (Spotify web player won’t play songs)را برطرف کنید(fix) . اگر سؤال یا پیشنهاد دیگری دارید، حتماً آنها را در بخش نظرات زیر مطرح کنید.
Related posts
Fix Spotify Web Player نه Working (Step توسط مرحله Guide)
نحوه رفع مشکل کار نکردن پخش کننده وب Spotify
Fix Facebook Home Page Wo بارگیری Properly نیست
Connect به WhatsApp Web نمی تواند؟ Fix WhatsApp Web کار نمی کند!
چگونه Fix Avast Web Shield Wo روشن نیست
Refresh Web Pages Automatically در Browser شما
Fix Discord Go Live ظاهر می شود
چگونه Fix No Camera Found در Google Meet (2021)
Fix High Packet Loss در Xbox
چگونه به Fix Error Code 775 در DIRECTV
Fix Instagram اجازه نخواهد داد که من anyone issue را دنبال کنم
تعمیر کامپیوتر ویندوزی که به تلویزیون وصل نمی شود
رفع روشن شدن Galaxy Tab A
چگونه Fix Tumblr Images نه Loading Error
Fix MSCONFIG Wo n't Save Changes در Windows 10
Amazon Fire Tablet Wo روشن نیست؟ بالا 6 Ways برای رفع آن
3 Ways به تغییر Spotify Profile Picture (Quick Guide)
Fix ویندوز Install Error 10 Updates Wo n't
Fix League از Legends Frame Drops
رفع مشکلات مربوط به عدم بارگذاری صحیح فیس بوک
