نحوه دانلود و افزودن آلبوم Art در ویندوز 10
آیا می خواهید (Want)آلبوم آلبوم(Album Art) گمشده آهنگ ها را در ویندوز 10(Windows 10) دانلود و اضافه کنید ؟ این مقاله شما را راهنمایی می کند که چگونه تصاویر کاور چندین آهنگ را بگیرید و سپس آنها را در فایل های صوتی رایانه شخصی ویندوز 10(Windows 10) خود جاسازی کنید .
برای دانلود تصاویر کاور آرت آهنگ ها، از یک نرم افزار رایگان شخص ثالث به نام Album Art Downloader استفاده خواهیم کرد. این نرم افزار اختصاصی است که به شما امکان می دهد تصاویر کاور تمام آهنگ های خود را در عرض چند ثانیه دانلود کنید. از پایگاههای داده و خدمات آنلاین زیادی برای واکشی آثار هنری برای آهنگها از جمله Amazon، Bing Images، Discogs، Google Images، Google Play Music، iTunes، MusicBrainz و(Amazon, Bing Images, Discogs, Google Images, Google Play Music, iTunes, MusicBrainz,) غیره استفاده میکند. همچنین میتواند هنر جلد را فقط با استفاده از اطلاعات هنرمند و آلبوم دانلود کند. پس از گرفتن تصاویر هنری آلبوم با استفاده از آن، می توانید با استفاده از برنامه پخش کننده موسیقی بومی ویندوز 10(Windows 10) آنها را به آهنگ های خود اضافه کنید .
اگرچه میتوانید آلبومهای هنری را جستجو کنید و تصاویر جلد را از وب دانلود کنید، اما این واقعاً خستهکننده خواهد بود. شما باید به صورت دستی برای تصویر جلد هر آهنگ جستجو کنید و سپس باید روی اندازه تصویر جلد نیز کار کنید. با Album Art Downloader ، می توانید از تمام کارهای سخت دستی صرف نظر کنید. به طور خودکار تصاویر جلد تمام آهنگها را از فهرستی دانلود میکند که میتوانید بعداً به آهنگها اضافه کنید.
اکنون، بدون بحث زیاد، مراحل دانلود و افزودن آلبوم هنری به آهنگها را در ویندوز 10(Windows 10) بررسی میکنیم.
نحوه دانلود و اضافه کردن آلبوم هنری در ویندوز 10(Windows 10)
این مراحل اصلی هستند که با استفاده از آنها می توانید تصاویر جلد را در رایانه شخصی ویندوز 10(Windows 10) دانلود و به آهنگ ها اضافه کنید :
- Album Art Downloader را دانلود و نصب کنید .
- نرم افزار را راه اندازی کنید.
- کتابخانه موسیقی خود را با چندین آهنگ وارد کنید.
- روی دکمه(Click) Get Artwork(Get Artwork) for Selection کلیک کنید و تصاویر روی جلد موجود را دریافت و نمایش می دهد.
- آلبوم هنری مورد نظر را به صورت محلی ذخیره کنید.
- برنامه Groove Music را باز کنید.
- (Add)با استفاده از گزینه Edit Info(Edit Info) ، تصویر جلد را به آهنگ اضافه و ذخیره کنید.
بیایید این مراحل را با جزئیات بررسی کنیم.
Album Art Downloader برای کامپیوتر ویندوزی
اول از همه، شما باید Album Art Downloader را از sourceforge.net دانلود کرده و سپس آن را بر روی کامپیوتر ویندوز 10 خود نصب کنید. پس از آن، به سادگی این نرم افزار را راه اندازی کنید.
حالا به منوی File رفته و روی گزینه New > File Browser کلیک کنید. در مرحله بعد، به سادگی مسیر پوشه موسیقی خود را که آهنگ های خود را در آن ذخیره کرده اید ارائه دهید و روی دکمه جستجو(Search) کلیک کنید. لیست کاملی از تمام آهنگ های موجود در مکان مشخص را نمایش می دهد.
همه یا آنهایی را که می خواهید آلبوم های هنری دانلود کنید را انتخاب(Select) کنید و سپس روی گزینه Get Artwork for Selection کلیک کنید.

تنها در چند ثانیه، شروع به نمایش تصاویر هنری آلبوم از تمام آهنگ های انتخاب شده می کند. فقط(Just) دکمه کشویی Save As را در زیر تصویر جلدی که می خواهید دانلود کنید انتخاب کنید. (Save)گزینه های مختلف تصویر جلد مانند جلو(Front) ، سی دی، پشت(Back) ، داخل(Inside) و غیره را مشاهده خواهید کرد. روی(Click) نوع آلبوم هنری مورد نظر خود کلیک کنید و در فهرست موسیقی منبع شما ذخیره می شود.
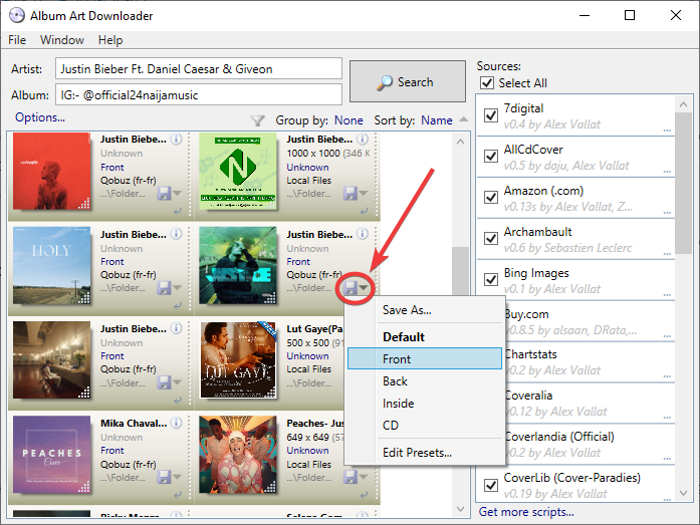
پس از دانلود آلبوم هنری، باید آن را به آهنگ خود اضافه و ذخیره کنید. برای آن، ما از برنامه پخش کننده موسیقی بومی ویندوز 10(Windows 10) یعنی Groove Music استفاده خواهیم کرد. به سادگی موسیقی خود را به این برنامه اضافه کنید و به بخش My Music بروید و به تب Album بروید.

(Right-click)بر روی آهنگی که می خواهید یک تصویر جلد دانلود شده به آن اضافه کنید کلیک راست کرده و گزینه Edit Info را از منوی زمینه انتخاب کنید.
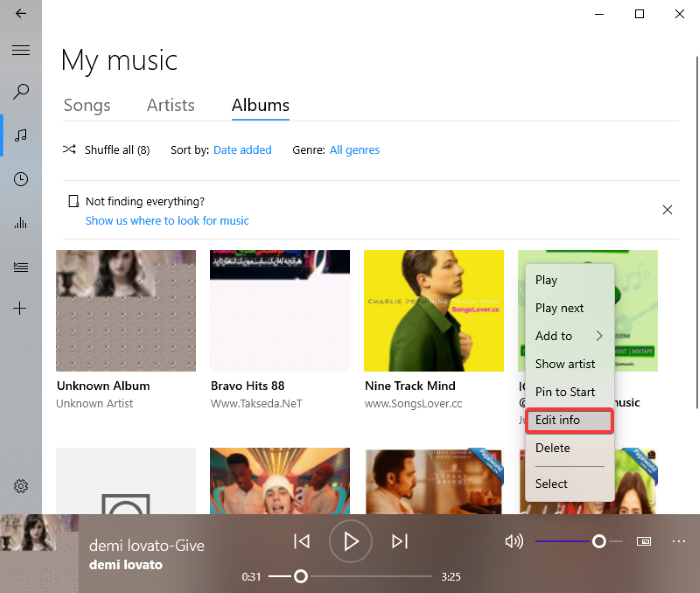
با این کار یک پنجره ویرایش اطلاعات آلبوم(Edit Album Info) باز می شود که در آن می توانید برچسب های مختلفی از جمله عنوان، آلبوم، سبک و هنر آلبوم را ببینید. روی قسمت هنری آلبوم دوبار(Double) کلیک کنید، تصویر کاور دانلود شده آهنگ را مرور و انتخاب کنید و سپس روی دکمه Open کلیک کنید تا به آهنگ اضافه شود.

تصویر هنری آلبوم به روز شده را خواهید دید. برای ذخیره و جاسازی تصویر جلد روی آهنگ، کافیست(Simply) روی دکمه Save کلیک کنید.(Save)

خودشه! امیدوارم این کمک کند!
حالا بخوانید:(Now read:)
- نحوه ویرایش تگ های فراداده صوتی یا تصویری در پخش کننده رسانه VLC(How to edit Audio or Video Metadata Tags in VLC media player)
- برچسب MP3: نرم افزار رایگان برای ویرایش متادیتا و برچسب های فرمت های صوتی(MP3tag: Freeware to edit metadata and tags of Audio formats)
Related posts
3 Ways به Add Album Art به MP3 در MP3 در Windows 10
نحوه اضافه کردن Metadata به Music با Tag Complete برای Windows 10
بهترین Music Player رایگان با Lyrics Downloader برای Windows 10
Error 0x80004005 هنگام پخش موسیقی در Groove Music در Windows 10
Fix YouTube Music برنامه توفنده در Windows 10
Control Flow Guard در Windows 10 چیست - چگونه به آن را روشن یا خاموش
Best رایگان Mountain Sports بازی برای Windows 10 PC
فایل ها را به راحتی با MyLauncher برای کامپیوتر Windows 10 راه اندازی کنید
فرایند splwow64.exe در Windows 10 چیست و آیا می توانم آن را غیرفعال کنم؟
Make Firefox display Media Controls در Windows 10 Lock Screen
چگونه برای نمایش Global Hotkeys list در Windows 10
نحوه نصب Color Profile در Windows 10 با استفاده از ICC Profile
ویدیو و موسیقی را از ویندوز 10 به کنسول Xbox خود پخش کنید
نمی توانم به Xbox Live متصل باشم Fix Xbox Live Networking issue در Windows 10
نحوه غیر فعال کردن پادمان برای Feature Updates در Windows 10
Path Fixer tool Long Path Too خطاهای طولانی در Windows 10 را تعمیر می کند
راهنمای کامل پخش موسیقی با Cortana و Groove Music، در ویندوز 10
Watch تلویزیون دیجیتال و گوش دادن به Radio در Windows 10 با ProgDVB
New ویژگی های Windows 10 version 20H2 October 2020 Update
نحوه ضبط internet radio با استفاده از StreamWriter برای Windows 10
