نحوه مدیریت نسخه های سند در Word
برنامه های مایکروسافت آفیس(Microsoft Office) به طور خودکار هر ده دقیقه یک کپی از فایل های باز را به صورت پیش فرض ذخیره می کنند. هر زمان که کاربر یک فایل را بدون ذخیره آن ببندد، کاربر همیشه می تواند به آخرین نسخه ذخیره موقت بازگردد. این نوع ویژگی در Microsoft Word ، PowerPoint ، Excel و Publisher موجود است.
مدیریت نسخه های سند در Word
در این آموزش توضیح خواهیم داد:
- نحوه تغییر فرکانس ذخیره خودکار(Autosave)
- نحوه نمایش فایل ذخیره قبلی
- نحوه نمایش یک سند ذخیره نشده
- چگونه همه فایل ها را پاک کنیم
- نحوه حذف یک سند ذخیره شده از لیست
نسخههای سند(Document) ، نسخههای کپی شده موقت فایلهای باز و فایلهایی هستند که ذخیره نمیشوند.
1] نحوه(How) تغییر فرکانس ذخیره خودکار(Autosave)
مایکروسافت ورد(Microsoft Word) را باز کنید.
روی تب File کلیک کنید.

در نمای پشت صحنه(Backstage View) ، روی گزینه ها(Options) کلیک کنید .
یک کادر گفتگوی Word Options باز می شود.

در کادر محاوره ای، روی برگه Save کلیک کنید.
در صفحه ذخیره در کادر (Save)Save AutoRecover information هر(Save AutoRecover information every) ، تعداد دقیقه های مورد نظر خود را وارد کنید یا از فلش های بالا و پایین برای وارد کردن دقیقه استفاده کنید.
سپس، روی OK کلیک کنید .
2] نحوه(How) نمایش فایل ذخیره قبلی

روی File کلیک کنید .
در نمای Backstage(Backstage View) در صفحه اصلی(Home) در بخش Recent ، فایل های ذخیره شده قبلی را مشاهده خواهید کرد.
3] نحوه(How) نمایش یک سند ذخیره نشده

در نمای پشت صحنه(Backstage View) ، روی Info کلیک کنید .
در صفحه اطلاعات(Info) ، روی دکمه Manage Document کلیک کنید.
در منوی میانبر مدیریت سند ، (Manage Document)بازیابی اسناد ذخیره نشده(Recover Unsaved Documents) را انتخاب کنید .

کادر گفتگوی Open(Open) ظاهر می شود که فایل ذخیره نشده را نشان می دهد .
روی فایل کلیک کنید، سپس روی Open کلیک کنید .

فایل شما باز است. اگر می خواهید فایل ذخیره نشده را ذخیره کنید، روی بنر Save As در بالای سند کلیک کنید و فایل را ذخیره کنید.
روش دیگری برای بازیابی فایل ذخیره نشده وجود دارد.
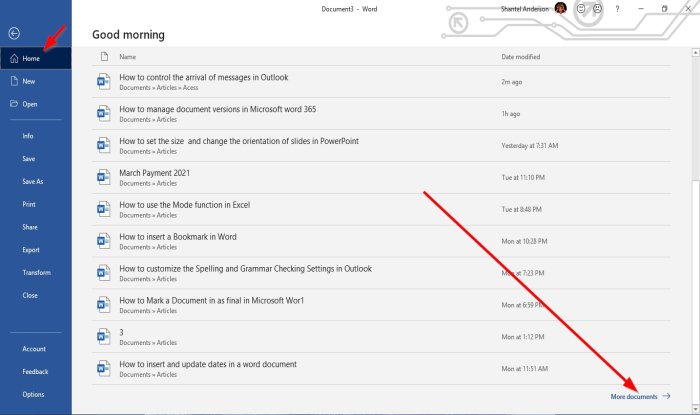
در نمای پشت صحنه(Backstage View) ، در صفحه اصلی(Home) ، در سمت راست پایین، روی More Documents کلیک کنید .

در صفحه باز(Open) ، روی بازیابی اسناد ذخیره نشده(Recover Unsaved Documents) کلیک کنید .
یک کادر محاوره ای باز باز می شود . (Open)روی فایل کلیک کنید و روی Open کلیک کنید .
4] چگونه(How) تمام اسناد ذخیره نشده را حذف(Unsaved) کنیم

در نمای پشت صحنه(Backstage View) ، روی Info کلیک کنید .
در صفحه اطلاعات(Info) ، روی دکمه Manage Document کلیک کنید.
در منوی میانبر Manage Document ، Delete all Unsaved Documents را انتخاب کنید .
یک جعبه پیام ظاهر می شود. بله(Yes) را کلیک کنید .
ویژگی Delete all Unsaved Documents تمام کپی های فایل های ذخیره نشده را حذف می کند.
5] چگونه(How) یک سند ذخیره شده را از لیست حذف کنیم

در نمای پشت صحنه(Backstage View) در صفحه اصلی(Home) .
در بخش Recent ، روی یکی از اسناد ذخیره شده از لیست کلیک راست کنید.
در منوی میانبر، حذف فایل(Delete File) را انتخاب کنید .
یک جعبه پیام ظاهر می شود. بله(Yes) را کلیک کنید .
از لیست حذف می شود.
بخوانید(Read) : نحوه درج متن تصادفی در Microsoft Word .
امیدوارم کمک کند؛ اگر سوالی دارید، لطفا در زیر نظر دهید.
Related posts
نحوه استفاده از Quick Parts Document Property feature در Word
چگونه چاپ Document Properties در حالی که چاپ Word document
چگونه برای استخراج Images از Word Document بدون استفاده از نرم افزار
چگونه Online Video را به Word Document وارد کنید
چگونه به علامت Document عنوان Final در Word
یک صفحه جلد به یک سند Word اضافه کنید
چگونه یک page landscape را در Word انجام دهیم
9 روش برای باز کردن یک سند Word بدون Word
چگونه به جستجو برای Online Templates در Microsoft Word
چگونه می توان یک امضا را در یک Microsoft Word Document وارد کرد
چگونه یک فایل PDF را در یک سند Word قرار دهیم
استخراج تصاویر از یک سند Word به روش آسان
چگونه برای وارد کردن یک علامت در Word document
ASD file چیست و چگونه آن را در Microsoft Word باز کنید؟
چگونه به Automatically Backup Word Document به OneDrive
چگونه یک سند Word قدیمی را به آخرین فرمت Word به روز کنیم
نحوه استفاده از Linked Text در Word برای به روز رسانی اسناد متعدد
نحوه ایجاد و ذخیره یک سند Word در مایکروسافت آفیس برای اندروید
Add، Change، Remove Author از Author Property در Office document
چگونه برای وارد کردن Text به یک شکل در Word
