ویندوز موقعیت و اندازه پنجره را به خاطر نمی آورد
اگر ویندوز موقعیت و اندازه پنجره را به خاطر نمی آورد،(Windows does not remember the window position and size) این پست به شما در رفع مشکل کمک می کند. اگرچه ویندوز 10(Windows 10) باید پنجرههای بسته را در آخرین اندازه و موقعیت استفاده شده باز کند، اما گاهی اوقات یک نقص میتواند باعث رفتار دیگری شود. برای رفع این مشکل، ما برخی از راه حل ها و همچنین راه حل های شخص ثالث را فهرست کرده ایم تا بتوانید کار را انجام دهید.
ویندوز موقعیت و اندازه پنجره را به خاطر نمی آورد
برای رفع مشکل عدم یادآوری موقعیت و اندازه پنجره در ویندوز 11 یا ویندوز 10(Windows 10) ، برای بازنشانی اندازه و موقعیت پنجره، این پیشنهادات را دنبال کنید:
- (Use Shift)هنگام بستن پنجره از کلید Shift استفاده کنید
- هنگام ورود به سیستم، پنجره های پوشه قبلی را بازیابی کنید
- از پنجره های Cascade استفاده کنید
- از AquaSnap استفاده کنید
- از WinSize2 استفاده کنید
بیایید به این پیشنهادات بپردازیم.
1] هنگام بستن پنجره از کلید Shift استفاده کنید(Use Shift)
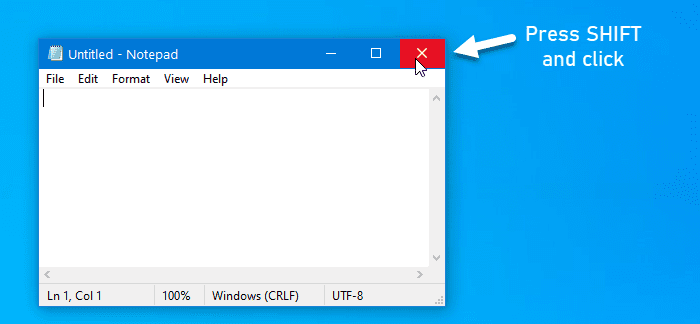
اگر Windows 11/10 آخرین موقعیت و اندازه پنجره استفاده شده را به خاطر نمی آورد، می توانید از این ترفند کوچک استفاده کنید.
به طور کلی کاربران برای بستن یک پنجره روی دکمه بستن کلیک می کنند.
با این حال، هنگام نگه داشتن کلید Shift(Shift) روی صفحه کلید خود ، باید روی همان دکمه کلیک کنید. این ترفند به سیستم عامل ویندوز(Windows OS) کمک می کند تا موقعیت پنجره را به خاطر بسپارد.
2] پنجره های پوشه قبلی را در هنگام ورود بازیابی کنید

اگر پنجره ای را ببندید و کامپیوتر خود را مجددا راه اندازی کنید، پس از ورود به سیستم، آن پنجره باز نمی شود. ویندوز 11/10 این قابلیت را ارائه می دهد، و شما باید آن را فعال کنید تا بتوانید همان پنجره ها را در همان موقعیت و اندازه حتی پس از خروج از سیستم بازگردانید.
برای این کار، باید Folder Options را باز کنید . پس از آن، به تب View بروید، یک تیک در گزینه Restore previous folder windows at logon بزنید و روی دکمه OK کلیک کنید.
بخوانید(Read) : Windows 11/10 forgets Folder View settings .
3] از پنجره های Cascade استفاده کنید
ویندوز 10 به کاربران این امکان را می دهد که برای همه پنجره های باز شده یک اندازه تنظیم کنند.
برای این کار باید از گزینه Cascade windows استفاده کنید. برای شروع، روی نوار وظیفه(Taskbar) کلیک راست کرده و گزینه Cascade windows را انتخاب کنید.

اکنون می توانید تمام پنجره ها را ببندید و سعی کنید آنها را باز کنید تا بررسی کنید که آیا مشکل حل شده است یا خیر.
4] از AquaSnap استفاده کنید
AquaSnap یک ابزار مفید است که به کاربران امکان می دهد اندازه و موقعیت پنجره را به گونه ای تنظیم کنند که کاربران بتوانند در صورت نیاز از آن نمایه استفاده کنند. اگر سیستم شما حتی پس از اعمال هر یک از راه حل های ذکر شده در بالا پاسخ مثبت نمی دهد، می توانید AquaSnap را بر روی رایانه خود نصب کنید. این به کاربران اجازه می دهد تا Aero Snap ، Aero Shake و غیره را گسترش دهند.
بخوانید(Read) : فایلهایی که تاریخهای اشتباه را در Explorer(Files showing wrong dates in Explorer) نشان میدهند .
5] از WinSize2 استفاده کنید
WinSize32 به شما کمک می کند تا یک نمایه برای مانیتورهای مختلف ایجاد کنید و می توانید موقعیت های مختلف پنجره، اندازه ها و غیره را در آن قرار دهید. هر زمان که از یک نمایه به نمایه دیگر جابجا می شوید، اندازه و موقعیت پنجره ها به طور خودکار تغییر می کند. این یک ابزار رایگان است و می توانید آن را از sourceforge.net دانلود کنید .
امیدوارم این راه حل ها کمک کند!
Related posts
Internet Explorer crash به دلیل iertutil.dll در ویندوز 10
File Explorer در Windows 11/10 باز نخواهد شد
ویندوز File Explorer سقوط، یخ زده یا کار متوقف شده است
این برنامه نمی تواند باز شود، File Explorer با امتیازات مدیریتی در حال اجرا است
چگونه برای نشان دادن Details pane در File Explorer در Windows 10
Fix Explorer.exe application خطا در ویندوز 11/10
نحوه غیر فعال کردن Auto Refresh در Microsoft Edge or Internet Explorer
پیدا کردن تمام Git Commands در یک مکان در اینجا در Git Explorer
Allow یا Pop-Ups بلوک در Chrome، Firefox، Edge، Opera، Internet Explorer
پیام خالی Explorer.EXE با exclamation mark زرد در هنگام راه اندازی
بازگرداندن NEW context menu item در File Explorer
چگونه برای کپی کردن مسیر یک فایل یا پوشه در Windows 10
چگونه Check Boxes را فعال کنید تا فایل ها و پوشه ها را در Windows 10 انتخاب کنید
چگونه برای حذف OneDrive icon از File Explorer در Windows 11/10
مهاجرت از Internet Explorer به Edge به سرعت با استفاده از این ابزارها
حذف موارد از NEW submenu در منوی Explorer context
چگونه می توان تمام پنجره ها را به حداکثر رساندن یا تمام صفحه نمایش در Windows 10 باز کرد
چگونه برای نشان دادن یا مخفی کردن Quick access and Favorites از Navigation Pane
muCommander File Explorer alternative ساده برای Windows PC است
ویندوز 10 Dark Mode Font color Black باقی مانده است، و آن را غیر قابل خواندن است
