OBS Studio بهترین نرم افزار فیلمبرداری و پخش زنده است
Twitch، Mixer و YouTube برترین نقاط برای پخش محتوای زنده هستند، اما همه به ابزارهای مناسب برای انجام کارها مجهز نیستند. اگر میخواهید از بازی جلوتر باشید، مایلیم OBS Studio را به شما پیشنهاد کنیم. آنچه در اینجا داریم یکی از بهترین ابزارهای پخش جریانی برای ویندوز 10(Windows 10) است، و تنها به این دلیل نیست که بسیاری از استریمرها از آن استفاده کرده اند. دلیل اینکه یکی از بهترین ها است به دلیل ویژگی ها و عملکرد روان آن در ویندوز 10(Windows 10) است.
نرم افزار فیلمبرداری(Video) و پخش زنده
به خاطر داشته باشید(Bear) که OBS Studio فقط برای پخش جریانی نیست، بلکه برای ضبط محتوا نیز هست. می توان گفت که این یک جک از همه معاملات است، اما در مورد جریان سازی یک استاد است. اکنون، توجه داشته باشید که پس از راهاندازی برنامه برای اولین بار، در درجه اول برای استریم و ثانویه برای ضبط بهینه سازی میشود. جایگزین بهینه سازی برای ضبط و ثانویه برای پخش جریانی است.
دستورالعمل ها را دنبال کنید و مطمئن شوید که کلید استریم خود را در زمان انتخاب پلتفرم پخش مورد نظر خود در دسترس داشته باشید.
1] استریم را شروع کنید(1] Start Streaming)
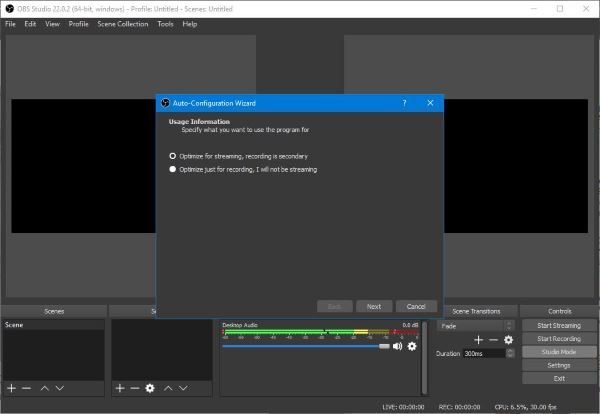
به خاطر داشته باشید که قبل از شروع یک استریم، ابتدا باید OBS Studio را به پلتفرم استریم انتخابی خود، که YouTube ، Twitch یا Mixer است، متصل کنید. پس از انجام این کار، روی دکمه Start Streaming کلیک کنید تا آماده شوید.
برای پخش با کیفیت به سرعت آپلود سریع نیاز دارید، در غیر این صورت به یکی از شکست های متعدد در تجارت تبدیل خواهید شد.
2] شروع به ضبط کنید(2] Start Recording)

شروع یک جلسه ضبط همچنین مستلزم اتصال استریمر به یکی از خدمات پخش است. حتما مراحل بالا را دنبال کنید و از آنجا، دکمه شروع ضبط(Start Recording) را بزنید تا کارها به حرکت درآیند.
در حالی که در حال پخش و ضبط هستید، میتوانید میزان قدرت پردازشی که CPU استفاده میکند و فریمهای فعلی ویدیو را در پایین برنامه ببینید.
3] حالت استودیو(3] Studio Mode)
این حالت، درست در اینجا، از دیدگاه ما بسیار جالب است. کاربر می تواند انتقال سریع همراه با انتقال منظم ایجاد کند. اگر کاربر میخواهد صحنهها را برش دهد و کپی کند، خوب، ادامه دهید زیرا همه چیز ممکن است.
مطمئن(Make) شوید که قبل از پخش جریانی، با این ویژگی بازی کرده اید.
4] ابزار(4] Tools)
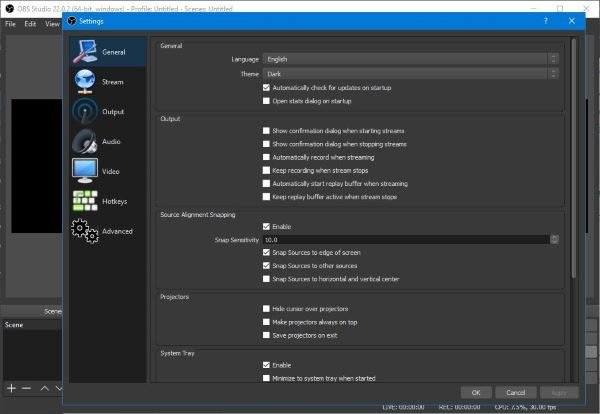
وقتی بخش ابزارها(Tools) را بررسی میکنید، با چندین چیز روبرو میشوید که فوراً میتوانید از آنها استفاده کنید. در اینجا میتوانید به جادوگر پیکربندی خودکار بازگردید، و اگر میخواهید با زیرنویسها بازی کنید، میتوانید آن را روشن کنید.
مراقب شرحها باشید، زیرا در حال حاضر، این ویژگی آزمایشی است، به این معنی که ممکن است همه چیز طبق برنامه پیش نرود.
اگر مورد شماست، تعویض صحنه خودکار نیز وجود دارد، پس آن را بررسی کنید.
OBS Studio – Open Broadcaster Software دانلود
به طور کلی، بدون شک، این ابزار قدرتمندی است، بنابراین اگر برای ورود به حوزه استریم آماده هستید، OBS Studio را همراه با سفر همراهی کنید. OBS Studio(Download OBS Studio) را همین حالا از وب سایت رسمی دانلود کنید(official website) .
Related posts
Ashampoo Slideshow Studio - ساخت تصاویر به صورت خودکار با music and pictures
Ashampoo Music Studio: Music Software رایگان Music Software برای Windows PC
Zint Barcode Studio barcode and QR code generator software رایگان است
به اشتراک گذاری فایل ها با هر کسی با Send Anywhere برای Windows PC
Chameleon software تغییرات Wallpaper بسته به شرایط آب و هوایی
VirtualDJ DJ software مجازی رایگان برای Windows 10 PC است
چگونه برای اندازه گیری Reaction Time در Windows 11/10
نحوه تبدیل FLAC به فرمت MP3 file با استفاده از مبدل های رایگان
Invoice Expert: رایگان Invoice، Inventory and Billing software برای Windows
ویندوز File Analyzer به شما کمک می کند تا فایل های ویژه سیستم عامل را رمزگشایی کنید و تجزیه و تحلیل کنید
Photo Stamp Remover رایگان به شما اجازه حذف علامت از تصویر
اندازه Local Area Network speed را با LAN Speed Test tool اندازه گیری کنید
Comet (Managed Disk Cleanup): جایگزین Windows Disk Cleanup Tool
ManicTime یک ردیابی وقت آزاد و management software است
بالا 5 نرم افزار رایگان باید از Microsoft
Alt-Tab Terminator به طور پیش فرض Windows ALT-Tab functionality را افزایش می دهد
Best Software & Hardware Bitcoin Wallets برای Windows، در iOS، Android
Windows Easy Switcher به شما اجازه می دهد بین پنجره های مشابه را تغییر دهید
IconRestorer به Save، Restore، Manage کمک می کند Desktop Icon Positions شما
Ashampoo WinOptimizer نرم افزار رایگان برای بهینه سازی Windows 10 است
