نحوه مشاهده فایل VCF در رایانه شخصی ویندوز 11/10
این مقاله چندین روش برای مشاهده فایل VCF در Windows 11/10 فهرست میکند. کارت مجازی(vCard) یا فایل تماس مجازی(Virtual Contact File) ( VCF ) اساسا یک فرمت فایل استاندارد است که برای ذخیره اطلاعات تماس از جمله نام، وب سایت، ایمیل، تلفن، آدرس، عکس و موارد دیگر استفاده می شود. اکنون، برای مشاهده یک فایل VCF در رایانه شخصی (VCF)Windows 11/10 ، راه های مختلفی می تواند وجود داشته باشد. در این راهنما، من در مورد 4 روش برای مشاهده یک فایل VCF بحث خواهم کرد. (VCF)بیایید این روش ها را بررسی کنیم!
نحوه مشاهده فایل VCF در کامپیوتر
این 4 روش مختلف برای مشاهده فایل VCF در Windows 11/10 است :
- (View VCF)مشاهده فایل VCF در برنامه Outlook
- برای مشاهده فایل VCF از جیمیل استفاده کنید
- از(Use) یک سرویس مشاهده فایل VCF آنلاین استفاده کنید
- مشاهده فایل های VCF با استفاده از ویرایشگر کارت مجازی.
بیایید در مورد این روش ها با جزئیات صحبت کنیم!
1] فایل VCF(View VCF) را در برنامه Outlook مشاهده کنید(Outlook)
می توانید از برنامه Microsoft Outlook برای مشاهده فایل های کارت مجازی یا VCF در (VCF)Windows 11/10 استفاده کنید. این یک گزینه اختصاصی برای وارد کردن یک فایل VCF و مشاهده آن در اختیار شما قرار می دهد. در اینجا مراحلی وجود دارد که می توانید برای مشاهده یک فایل کارت مجازی دنبال کنید:
Microsoft Outlook را باز کنید و سپس به منوی File بروید و روی گزینه Open & Export > Import/ Export کلیک کنید.
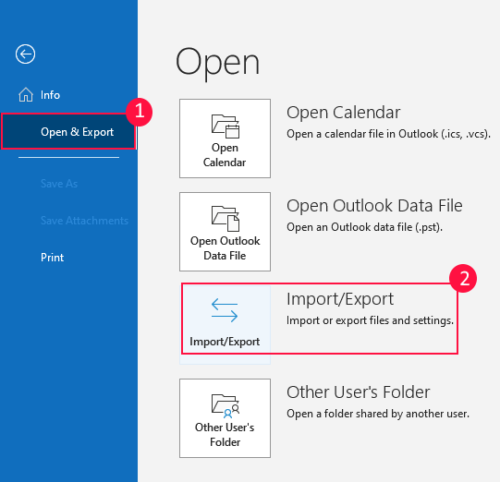
اکنون از Import and Export Wizard گزینه Import a vCard file (.vcf) را انتخاب کرده و سپس دکمه Next را فشار دهید.

بعد، یک فایل VCF را از پوشه منبع مرور و باز کنید. تمام مخاطبین شما را از فایل VCF ورودی در پوشه مخاطبین(Contacts) خود وارد می کند .
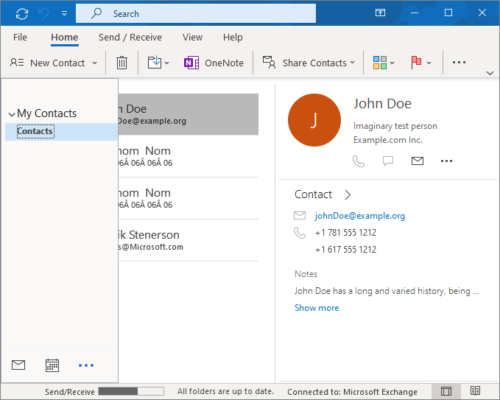
میتوانید مخاطب را ویرایش کنید، برای یک مخاطب ایمیل ارسال کنید، مخاطب را پیوند دهید و یک جلسه را برنامهریزی کنید.
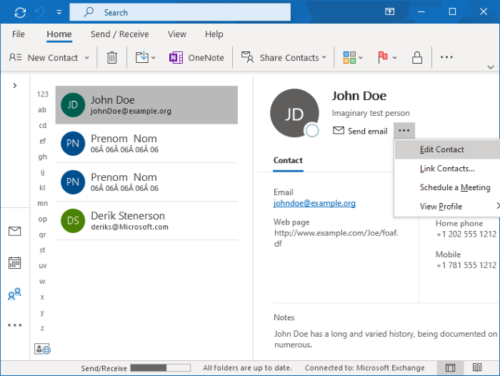
2] برای مشاهده فایل VCF از Gmail استفاده کنید
همچنین می توانید از جیمیل(Gmail) برای مشاهده فایل های VCF استفاده کنید. (VCF)مراحل زیر را دنبال کنید و مخاطبین ذخیره شده در یک فایل VCF را با استفاده از (VCF)Gmail وارد و مشاهده کنید :
ابتدا مرورگر وب خود را باز کنید و به صفحه تماس Google(Google Contact Page)(Google Contact Page) بروید . اگر وارد حساب کاربری جیمیل(Gmail) خود نشده اید ، رمز عبور تبلیغات ایمیل خود را وارد کرده و سپس وارد حساب کاربری خود شوید.
حال به منوی اصلی (منوی سه نوار) رفته و روی گزینه Import کلیک کنید.
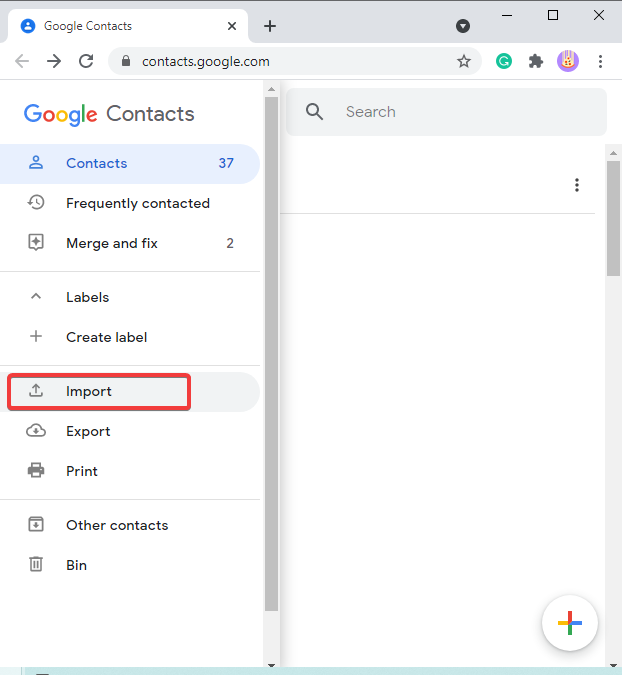
در مرحله بعد، یک فایل VCF(VCF) را از حافظه محلی خود مرور کرده و انتخاب کنید، و سپس روی دکمه Import کلیک کنید.
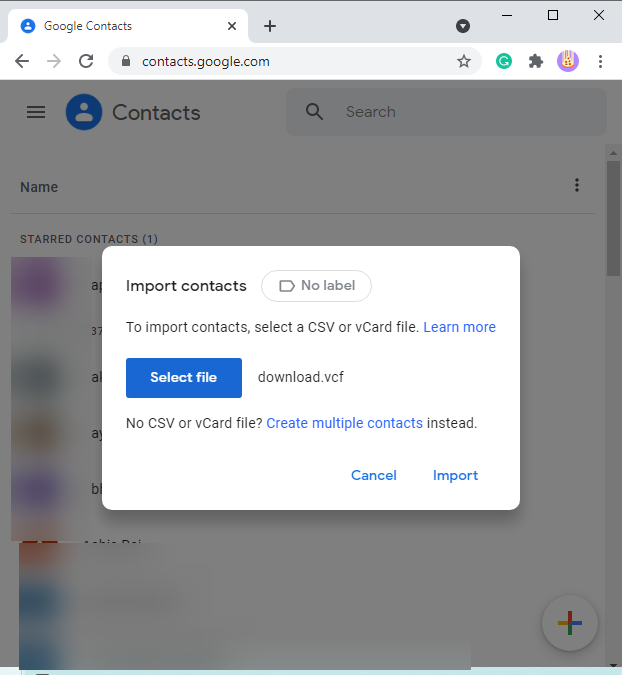
اکنون می توانید تمام مخاطبین را در پنل سمت راست ببینید.
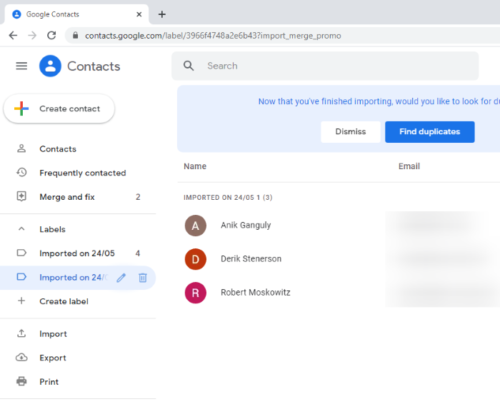
در صورت نیاز، می توانید جزئیات تماس را ویرایش کنید، یک مخاطب را به لیست علاقه مندی ها اضافه کنید و یک مخاطب را چاپ یا صادر کنید.
3] از(Use) یک سرویس مشاهده فایل VCF آنلاین استفاده کنید
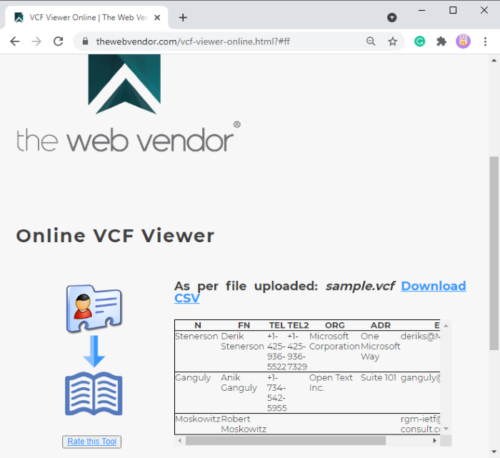
روش جایگزین دیگر برای مشاهده فایل VCF استفاده از وب سرویس است. در اینجا، من قصد دارم به یکی از خدمات آنلاین به نام thewebvendor.com اشاره کنم(thewebvendor.com) . این یک سرویس آنلاین رایگان است که با استفاده از آن می توانید فایل های کارت مجازی را مشاهده کنید. به سادگی(Simply) یک فایل VCF را که می خواهید از رایانه شخصی خود مشاهده کنید انتخاب کنید و سپس روی دکمه View کلیک کنید تا باز شود. مخاطبین را با جزئیات مربوطه مانند شماره تلفن، آدرس، ایمیل و غیره نشان می دهد. در صورت تمایل، حتی می توانید فایل VCF را با استفاده از گزینه دانلود CSV به (Download CSV)CSV تبدیل کنید.
این وب سایت همچنین ابزارهای مفید دیگری از جمله ادغام(VCF Merger) VCF ، VCF Splitter ، تبدیل VCF به Excel(Excel Converter) و تبدیل Excel به VCF را ارائه می دهد.
4] فایل VCF را با استفاده از ویرایشگر کارت مجازی مشاهده کنید
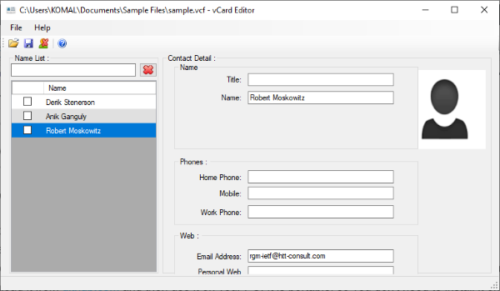
یک نرم افزار مشاهده رایگان فایل VCF راه دیگری برای باز کردن و مشاهده مخاطبین از فایل های VCF است. برخی از گزینه های موجود در اینترنت وجود دارد. من قصد دارم در مورد یکی از این نرم افزارها به نام vCard Editor بحث کنم . این یک نرم افزار مشاهده و ویرایشگر فایل VCF رایگان و منبع باز برای ویندوز 10(Windows 10) است. می توانید آن را از github.com دانلود کنید و سپس در رایانه شخصی خود از آن استفاده کنید. قابل حمل است، بنابراین نیازی به نصب آن بر روی رایانه شخصی خود ندارید.
این نرم افزار رایگان را اجرا کنید و به گزینه File > OpenVCF محلی را مرور و وارد کنید. اکنون، لیستی از مخاطبین وارد شده از فایل VCF را نشان می دهد . می توانید روی یک مخاطب کلیک کنید و جزئیات تماس مربوطه را مشاهده کنید.
همچنین به شما این امکان را می دهد که اطلاعات تماس مانند نام، تلفن، ایمیل و غیره را به صورت دستی ویرایش کنید. پس از ویرایش، می توانید با کلیک بر روی دکمه Save تغییرات را در فایل (Save)VCF ذخیره کنید.
این راهنما روش های مختلفی را برای مشاهده فایل های VCF در رایانه شخصی (VCF)Windows 11/10 به شما نشان می دهد . امیدواریم(Hopefully) روش های مورد بحث را مفید بیابید!
مطالب مرتبط: (Related read:) How to view a FIT file in Windows 11/10.
Related posts
Windows.edb file در Windows 10 است
PLS file چیست؟ چگونه برای ایجاد PLS file در Windows 11/10؟
PPS file چیست؟ چگونه برای تبدیل PPS به PDF در Windows 11/10؟
چگونه برای باز کردن و یا استخراج .TAR.GZ، .TGZ یا پسوند .gz. فایل های موجود در Windows 10
LRC file چیست؟ چگونه برای ایجاد یک LRC file در Windows 11/10؟
نحوه تغییر Ownership از File or Folder در Windows 11/10
Different راه هایی برای حذف Temporary Files در Windows 10
DST file چیست؟ چگونه برای باز کردن DST file در Windows 11/10؟
چگونه برای تبدیل DXF به GCode در Windows 10
چگونه به حذف Thumbs.db Files در Network folder در Windows 10
Universal File Viewer software Best رایگان برای Windows 10
Open File Security Warning غیر فعال کردن برای فایل در Windows 10
چگونه Files and Folders را در Windows 10 حرکت دهید
چگونه برای تغییر File and Folder permissions در Windows 11/10
باز .hlp فایل های با WinHlp32.exe در Windows 10؛ Convert HLP به CHM
نحوه ویرایش KML Files در Windows 11/10
چگونه لیست Files در یک Folder در Windows 10 به چاپ
آیا امن برای حذف Empty Folders یا صفر بایت فایل های موجود در Windows 10؟
Shapefile چیست؟ نحوه مشاهده Shapefile در Windows 11/10
FIT file چیست؟ چگونه برای مشاهده و تبدیل آن در Windows 10؟
