با استفاده از WifiMouse گوشی خود را به یک موس بی سیم تبدیل کنید
این روزها بیشتر مردم ترجیح می دهند از ماوس و صفحه کلید بی سیم به جای سیمی استفاده کنند. اگر به دلایلی صفحه کلید و ماوس موجود شما به درستی کار نمی کند، می توانید به طور موقت از نرم افزاری به نام WifiMouse استفاده کنید که به شما کمک می کند گوشی اندروید(Android) خود را به یک ماوس و کیبورد بی سیم تبدیل کنید. بیایید ببینیم چگونه از آن استفاده کنیم.
(Turn Android)با استفاده از WifiMouse گوشی (WifiMouse)اندروید را به موس بی سیم تبدیل کنید
WifiMouse ابزاری است که به شما کمک می کند رایانه شخصی ویندوز 10 خود را از راه دور(control your Windows 10 PC remotely) از طریق یک موبایل اندرویدی(Android) کنترل کنید . بهترین چیز این است که این نرم افزار منبع باز است و کد منبع آن در Github موجود است . این تنها قابلیتی دارد که کاربران می توانند در مواقعی که صفحه کلید یا ماوس اختصاصی آنها به درستی کار نمی کند، این ابزار را امتحان کنند.
در مورد امنیت صحبت کنید، می توانید رمز عبوری تنظیم کنید تا افراد دیگر نتوانند با استفاده از این نرم افزار از راه دور به رایانه شما دسترسی داشته باشند. برای ایجاد ارتباط بین تلفن و رایانه، آنها باید به یک شبکه WiFi متصل شوند.
WifiMouse را در ویندوز و اندروید دانلود، راه اندازی و استفاده کنید(Download, setup, and use WifiMouse on Windows and Android)
برای شروع کار با WifiMouse ، باید این مراحل را دنبال کنید-
- WifiMouse را بر روی کامپیوتر ویندوزی(Windows) و گوشی اندرویدی(Android) دانلود و نصب کنید
- ساخت سرور روی کامپیوتر
- در موبایل اندروید(Android) به سرور متصل شوید
یک نسخه قابل حمل برای رایانه های ویندوزی(Windows) موجود است. اگر نمی خواهید آن را نصب کنید، می توانید نسخه قابل حمل WifiMouse را دانلود و اجرا کنید . پس از باز کردن، می توانید پنجره ای مانند این را پیدا کنید -
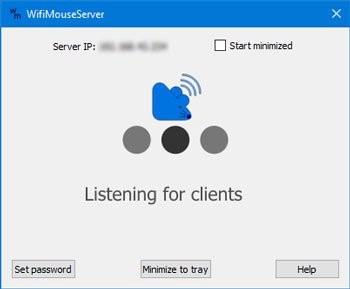
پس از آن، این برنامه را بر روی موبایل اندرویدی(Android) خود نصب کرده و آن را بر اساس آن باز کنید. پنجره اول چیزی شبیه به این است -
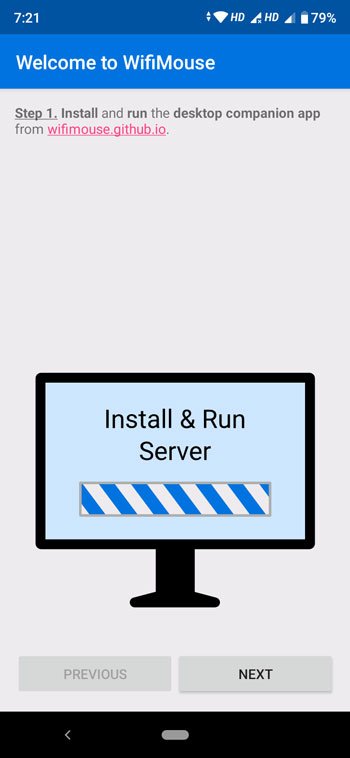
برای یافتن سرورهای موجود روی دکمه NEXT کلیک کنید. (NEXT )همانطور که قبلاً این ابزار را در رایانه ویندوز(Windows) خود باز کرده اید ، باید نام رایانه خود را در صفحه تلفن همراه خود پیدا کنید. برای اتصال تلفن خود به آن سرور/رایانه، باید روی نام رایانه خود ضربه بزنید.

پس از کلیک بر روی دکمه NEXT ، باید تمام گزینه هایی که به عنوان دسته های راه دور نیز شناخته می شوند، از جمله ماوس(Mouse) و صفحه کلید(Keyboard) ، آینه صفحه(Screen Mirror) ، مدیر فایل(File Manager) و غیره را بیابید. در صورت نیاز به باز کردن Task Manager یا دسترسی به گزینه های قدرت، می توانید از این استفاده کنید. بخش "راه دور" برنامه.
نکته(TIP) : این برنامههای اندروید به شما کمک میکنند رایانه شخصی ویندوز 10 خود را از(Android apps will help you control your Windows 10 PC) راه دور کنترل کنید.
در صورت تمایل می توانید این نرم افزار را از وب سایت رسمی دانلود کنید(official website)(official website) . اگرچه میتوانید این نرمافزار را برای ویندوز(Windows) ، مک(Mac) و لینوکس دانلود(Linux) کنید، اما از آنجایی که نسخه iOS در دسترس نیست ، باید موبایل اندروید داشته باشید. (Android)لطفاً(Please) مطمئن شوید که اندروید(Android) 4.1 یا نسخه جدیدتر دارید.
سایر ابزارهای مشابه که ممکن است برای شما جالب باشد:(Other similar tools that may interest you:)
- کنترل از راه دور یکپارچه برای کامپیوتر .
- نرم افزار Remote Mouse .
Related posts
به اشتراک گذاری فایل ها با هر کسی با Send Anywhere برای Windows PC
Chameleon software تغییرات Wallpaper بسته به شرایط آب و هوایی
VirtualDJ DJ software مجازی رایگان برای Windows 10 PC است
Reopen به تازگی پوشه ها، فایل ها، برنامه ها، ویندوز بسته شده است
پاک کردن داده های خود را به طوری هیچ کس می تواند آن را بازیابی با OW Shredder
چگونه به مبادله درایوهای هارد دیسک در Windows 10 با Hot Swap
Best رایگان Molecular Modeling software برای Windows 10
Comet (Managed Disk Cleanup): جایگزین Windows Disk Cleanup Tool
Best Software & Hardware Bitcoin Wallets برای Windows، در iOS، Android
اندازه Local Area Network speed را با LAN Speed Test tool اندازه گیری کنید
Path Fixer tool Long Path Too خطاهای طولانی در Windows 10 را تعمیر می کند
ویندوز File Analyzer به شما کمک می کند تا فایل های ویژه سیستم عامل را رمزگشایی کنید و تجزیه و تحلیل کنید
Photo Stamp Remover رایگان به شما اجازه حذف علامت از تصویر
Best رایگان Timetable software برای Windows 11/10
TRIDNET: Identify ناشناخته file type بدون پسوند در Windows
چگونه برای اندازه گیری Reaction Time در Windows 11/10
B1 Free Archiver: بایگانی، فشرده سازی، extraction software برای PC
Ashampoo WinOptimizer نرم افزار رایگان برای بهینه سازی Windows 10 است
نحوه تبدیل FLAC به فرمت MP3 file با استفاده از مبدل های رایگان
نحوه تولید Guitar Fretboard Diagram در Windows 11/10
