مدیریت ارتباط با حریم خصوصی در Skype for Business
در Skype for Business ، تنظیم روابط حریم خصوصی تماس(Contact privacy relationships) به شما امکان میدهد کنترل کنید چه مقدار از اطلاعات آنلاین شما باید برای دیگران قابل مشاهده باشد. اساسا، این ویژگی مخاطبین شما را در دسته بندی های مختلف روابط سازماندهی می کند، مانند:
- همکاران
- مخاطبین خارجی
- گروه کاری
- دوستان و خانواده
در این مبحث به این خواهیم پرداخت که هر رابطه حریم خصوصی به چه اطلاعاتی می تواند دسترسی داشته باشد و در صورت نیاز چگونه می توان آن را تغییر داد.
نحوه مسدود کردن شخصی در Skype for Business
به طور پیشفرض، هر مخاطب جدیدی که اضافه میکنید به رابطه همکار اختصاص داده میشود. در مقایسه با Workgroup ، اطلاعات کمتری در دسترس آنها است. از سوی دیگر، مخاطبین Workgroup میتوانند اطلاعات بیشتری در مورد شما، مکانهای جلسه شما ببینند و توجه شما را تقریباً بلافاصله از طریق Skype for Business حتی زمانی که وضعیت Do Not Disturb فعال است، بخواهند. اگر میخواهید ارتباط با حریم خصوصی(Contact Privacy Relationship) را پیکربندی کنید و شخصی را در Skype برای تجارت (Business)مسدود(Block Someone) کنید :
- وارد حساب کاربری Skype for Business خود شوید
- لیست مخاطبین را انتخاب کنید
- تب Relationship را انتخاب کنید
- رابطه حریم خصوصی(Privacy Relationship) را با یک مخاطب تغییر دهید یا تغییر دهید
- مکان خود را تنظیم کنید
- حالت حریم خصوصی را فعال کنید
- مسدود کردن مخاطب از لیست مخاطبین
لطفا(Please) توضیحات مفصل زیر را ببینید.
رابطه حریم خصوصی خود را تغییر دهید و یک مخاطب را مسدود کنید(Block)
برای نگاهی به مخاطبین خود با توجه به روابط حریم خصوصی آنها،
Skype for Business را باز کنید و به لیست مخاطبین خود بروید.
روی برگه " روابط(Relationships) " در ناحیه درست بالای مخاطبین خود کلیک کنید.
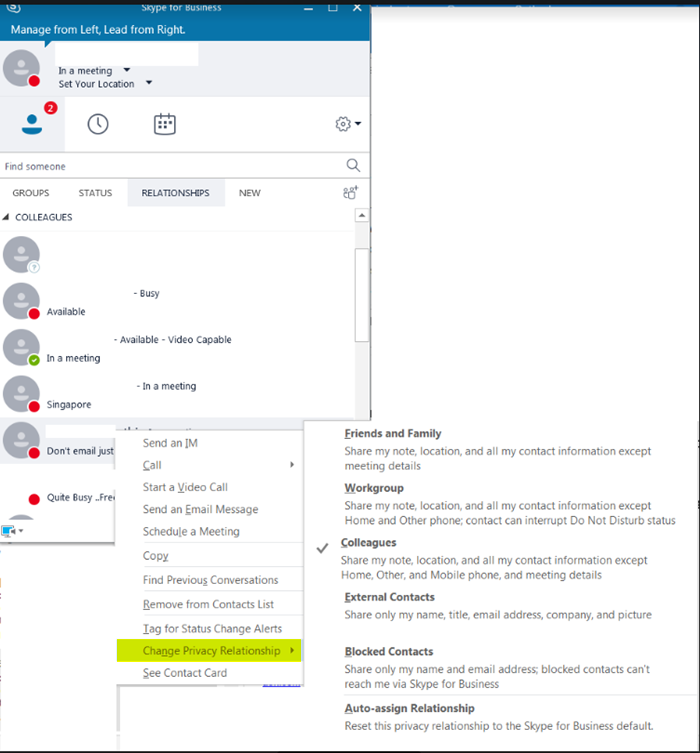
اکنون، برای تغییر رابطه حریم خصوصی که با یک مخاطب دارید، روی مخاطب > « تغییر رابطه حریم خصوصی(Change Privacy Relationship) » کلیک راست کرده و سپس روی یک رابطه حریم خصوصی جدید برای مخاطب کلیک کنید.
همانطور که قبلا ذکر شد، برای هر مخاطب جدیدی که به لیست مخاطبین اضافه می کنید، رابطه ای که به طور پیش فرض اختصاص داده شده است " همکاران(Colleagues) " است.
اکنون، برای پنهان کردن مکان، روی منوی " تنظیم موقعیت مکانی(Set Your Location) " زیر نام خود کلیک کنید.

برای پنهان کردن آن، کادر انتخاب « نمایش موقعیت مکانی من به دیگران » را پاک کنید.(Show Others My Location)
Skype برای کسب و کار(Business) به طور خودکار برای به روز رسانی مکان شما پیکربندی شده است. بنابراین، هر زمان که بخواهید از مکانهای مختلف وارد شوید، مکان شما را نشان میدهد. با انجام مراحل بالا می توانید این مورد را تغییر دهید و اطلاعات خود را از دیگران پنهان کنید.
حالت حریم خصوصی را فعال کنید
به جز "مخاطبین مسدود شده" وضعیت حضور شما برای سایرین قابل مشاهده است. برای تغییر این مورد، سعی کنید موارد زیر را انجام دهید.
روی نماد چرخ دنده کلیک کنید، " ابزار(Tools) " را از لیست گزینه های نمایش داده شده انتخاب کنید و سپس " گزینه ها(Options) " را انتخاب کنید .

وقتی کادر محاورهای گزینهها(Options) روی صفحه ظاهر شد، روی « وضعیت(Status) » کلیک کنید و سپس یکی از گزینههای زیر را انتخاب کنید –
- "من می خواهم همه بدون توجه به تنظیمات سیستم بتوانند حضور من را ببینند". این عمل، پس از تایید، تنظیمات پیش فرض را لغو می کند.
- من از مدیر سیستم می خواهم تصمیم بگیرد.
در نهایت، برای جلوگیری از دسترسی همه افراد به شما، وضعیت(Status) خود را به " مزاحم نشوید(Do not disturb) " یا " دور(Appear Away) میشوید" تغییر دهید .
همچنین، برای جلوگیری از دسترسی اجباری مخاطبین به شما از طریق IM یا تلفن در Skype for Business ، این کار را برای هر یک انجام دهید.
به لیست " مخاطبین(Contacts) " خود بروید .
(Right-click)روی مخاطبی که میخواهید مسدود کنید کلیک راست کنید ، روی « تغییر رابطه حریم خصوصی(Change Privacy Relationship) » کلیک کنید و سپس گزینه « مخاطبین مسدود شده(Blocked Contacts) » را انتخاب کنید.
توجه داشته باشید که نام و آدرس ایمیل شما همچنان برای مخاطب/های مسدود شده قابل مشاهده خواهد بود.
خودشه!
همچنین بخوانید(Also read) : نحوه غیرفعال کردن یا حذف کامل اسکایپ برای کسب و کار .
Related posts
Skype Privacy Settings، Groups and Video Calls
چگونه برای به اشتراک گذاشتن Screen در Skype and Skype برای Business در Business در Windows 10
IMs and calls شما به Microsoft Teams می رسد - Skype برای Business می گوید
چگونه برای تغییر Audio & Video settings در Skype برای Business
چگونه شروع به شروع Poll، پرسش و پاسخ و Whiteboard در Skype برای Skype برای Business Meeting
نحوه تغییر یا Blur Background در تماس Skype Video
چگونه می توان یک تماس را در Skype در برنامه Windows 10 و نسخه وب برنامه ریزی کرد
محتوای این پیام در اسکایپ پشتیبانی نمی شود
نحوه ادغام یا پیوند Skype and Microsoft Account - پرسش و پاسخ
اسکایپ در طول Screen به اشتراک گذاری Black screen را در ویندوز 10 نمایش می دهد
نحوه ارسال Money به Contacts با استفاده از Skype
اسکایپ Subscriptions and Skype Credit چیست؟
چگونه برای راه اندازی و استفاده از Skype برای برقراری تماس های ویدئویی رایگان در ویندوز 10
اسکایپ اطلاعیه ها Windows 10 کار نمی کند
Skype installation با error code 1603 در ویندوز 10 شکست خورد
Skype Call Recorder رایگان برای Windows10، برای ضبط video & audio calls
Skype - وب کم شما توسط یک برنامه دیگر استفاده می شود
نحوه استفاده از IP Camera apps با Microsoft Teams and Skype
نحوه ثبت Skype Calls در Windows 10، Android و iOS
اسکایپ ورود: Security and Safety Tips برای مبتدیان
