نحوه پیکربندی و به روز رسانی Task Progress در Microsoft Planner
پیکربندی و بهروزرسانی Task Progress در Microsoft Planner نباید فرآیند پیچیدهای باشد. تنها کاری که باید انجام دهید این است که آنها را به افراد مناسب اختصاص دهید و سپس در صورت نیاز وضعیت آنها را بررسی کنید. این راهنمای کوتاه شما را در فرآیند تنظیم و بهروزرسانی پیشرفت کار در Microsoft Planner(update Task progress in Microsoft Planner) راهنمایی میکند.
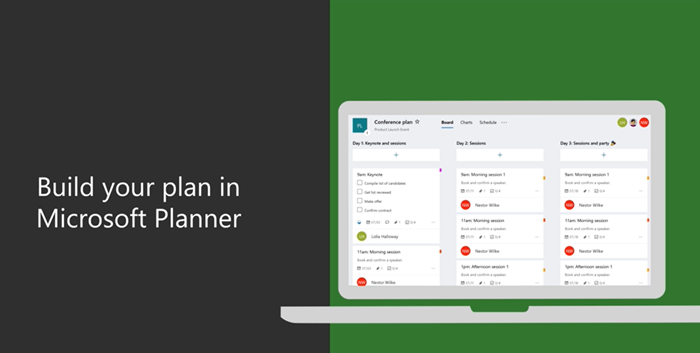
(Configure)Task Progress را در Microsoft Planner پیکربندی و به روز کنید
Microsoft Planner یک ابزار برنامه ریزی ساده و سبک است که در اکثر بسته های Office 365 گنجانده شده است. (Office 365)هدف اصلی آن ارائه مدیریت کار آسان و بصری برای گروهی از کاربران است. برای افرادی که مایل به ابزار برنامه ریزی سنگین تر هستند، برنامه دیگری به نام Microsoft Project وجود دارد.

در Planner ، میتوانید Task Progress را با اختصاص برچسبهایی مانند، تنظیم و بهروزرسانی کنید.
- شروع نشده است
- در حال(Progress) انجام (با یک دایره نیمه پر نشان داده شده است)
- تکمیل شد (نشان داده شده با تیک کلیپرت)
در اینجا نحوه ادامه کار آمده است.
- برای شروع، به Groups > Progress بروید .
- برای کارهای در حال انجام، وضعیت دیگری را انتخاب کنید (در حال(Progress) انجام است).
- برای انجام وظایف، به کادر کشویی Progress بروید.(Progress)
- گزینه "تکمیل" را انتخاب کنید.
- پس از اتمام، یک علامت تیک در کنار گزینه Completed ظاهر می شود.
لطفاً توجه داشته باشید که وظایف تکمیل شده در پایین لیست وظایف پنهان هستند.
هر پلن تابلوی مخصوص به خود را دارد که می توانید وظایف را در سطل ها سازماندهی کنید. بنابراین، به هیئت برنامه ریز(Planner Board) خود بروید ، « گروه بر اساس(Group by) » > « پیشرفت(Progress) » را انتخاب کنید.
برای بهروزرسانی(Start) سریع طرح خود، کارها را بین ستونها بکشید.

برای کارهایی که در دسته " در حال انجام(In progress) " قرار می گیرند، می توانید با انتخاب نماد "در حال انجام" قابل مشاهده روی کار و انتخاب وضعیت دیگری، وضعیت را تغییر دهید.

برای علامت گذاری فوری هر یک از وظایف خود به عنوان " تکمیل شده(Completed) "، به آن کار اشاره کرده و علامت را انتخاب کنید.
به همین ترتیب، میتوانید با کلیک کردن روی خود کار و دسترسی به کادر کشویی Progress ، پیشرفت کار را نیز بهروزرسانی کنید.(Progress)
توجه(Note) - اگر از ماوس استفاده نمی کنید، کادر بررسی علامت گذاری چیزی به عنوان کامل شده را نمی بینید.
اگر از روند ایجاد یک کار در برنامه ریز آگاه نیستید، ببینید چگونه انجام می شود.

Planner را راه اندازی کنید و + را انتخاب کنید. به کار یک نام بدهید. برای تنظیم تاریخ سررسید(Due) ، یک تاریخ را انتخاب کنید.
پس از آن، یک عضو تیم را تعیین و انتخاب کنید.
" افزودن وظیفه(Add Task) " را انتخاب کنید.
خودشه!
اگر علاقه مند هستید، این پست به شما نشان می دهد که چگونه در Microsoft Planner یک طرح ایجاد کنید . ایجاد یک طرح در مایکروسافت پلنر(Microsoft Planner) به طور خودکار یک گروه (Group)آفیس 365(Office 365) جدید ایجاد میکند و همکاری نه تنها در Planner ، بلکه سایر برنامههای مایکروسافت(Microsoft) مانند OneNote ، Outlook ، OneDrive و دیگران را برای شما آسان میکند.
Related posts
چگونه برای تغییر Background or Theme در Microsoft Planner
آموزش برنامه ریز مایکروسافت: هر آنچه که باید بدانید
چرا چندین نمونه از Microsoft Edge در Task Manager وجود دارد؟
با استفاده از Browser Task Manager در Microsoft Edge در Windows 10
Microsoft Windows Logo process در Task Manager؛ آیا این یک ویروس است؟
Block or Stop Microsoft Edge Pop-up Tips and Notifications
Meet Microsoft Ruuh chatbot در Facebook - همه شما نیاز به دانستن!
چگونه برای اضافه کردن Zoom به Microsoft Teams
نحوه اجرای Google SafeSearch در Microsoft Edge در Windows 10
چگونه به طور خودکار Forward Email در Microsoft Outlook
میانبر F12 keyboard غیر فعال کردن برای Microsoft Edge Developer Tools
نحوه حذف دکمه MENU Extensions از Microsoft Edge toolbar
نحوه تنظیم یا تغییر Microsoft Edge homepage در ویندوز 10
Use Planner برای پیگیری وظایف هنگامی که کار از خانه
چگونه برای ایجاد Booklet or Book با Microsoft Word
چگونه برای نصب مجدد Microsoft Store Apps در Windows 10
ASD file چیست و چگونه آن را در Microsoft Word باز کنید؟
چگونه به استفاده از و اضافه کردن Work/School حساب به Microsoft Authenticator app
چگونه به استفاده از HLOOKUP function در Microsoft Excel
شما از دست رفته، از مدیر خود درخواست کنید تا Microsoft Teams را فعال کنید
