بررسی رایگان Macrium Reflect: بهترین نرم افزار تصویربرداری دیسک برای رایانه شخصی
بعد از مدتی استفاده از Macrium Reflect Free ، می توانم آن را در سه کلمه ای که در عنوان استفاده کردم خلاصه کنم. Macrium Reflect از سرویس Volume Shadow Copy(Shadow Copy Service) در Windows 11/10 برای ایجاد یک تصویر دیسک استفاده می کند و از این رو سریعتر از سایر نرم افزارهای تصویربرداری رایگان(free imaging software) در دسته خود است. این می تواند تصاویر گرفته شده را تا 40 درصد فشرده کند و در نتیجه به شما امکان می دهد عکس ها/عکس های بیشتری را در دستگاه پشتیبان خود ذخیره کنید. در نهایت، یک روش قابل بوت ارائه می دهد که به شما امکان می دهد درایو سیستم خود را در کمترین زمان بوت و بازیابی کنید. و بالاتر از همه، کاملا رایگان است. این بررسی Macrium Reflect تجربه من با این نرم افزار است.
بررسی رایگان Macrium Reflect
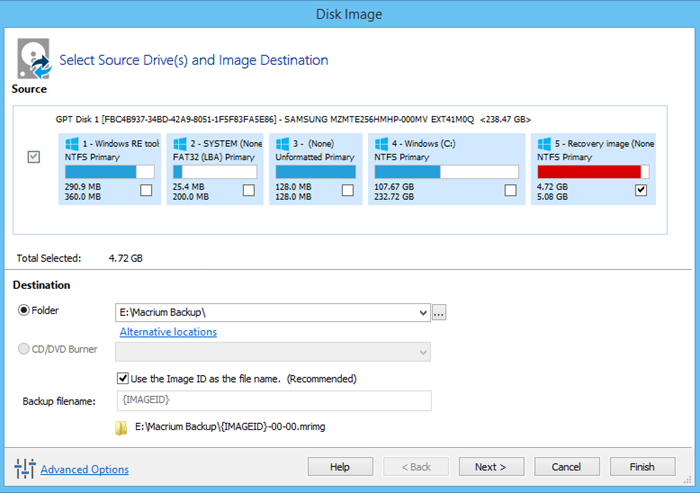
Macrium Reflect یک نرم افزار تصویربرداری دیسک است. رایگان است و اگر از من بپرسید بهترین است. اولین کاری که پس از نصب یک نسخه جدید از ویندوز(Windows) و تنظیم برنامه ها باید انجام دهید، نصب Macrium است. این به من کمک می کند یک عکس فوری ایجاد کنم که در صورت خراب شدن درایو سیستم از آن استفاده کنم. تا آنجا که درایوهای دیسک یکسان هستند، Macrium Reflect می تواند به شما کمک کند تا درایوها را به درستی بازیابی کنید. با این حال، اگر اندازه درایو را تغییر داده باشید یا درایوهای بیشتری را به هارد دیسک اضافه کرده باشید، تنظیمات جدید شما از بین خواهند رفت.
این خطر با هر برنامه تصویربرداری دیسک پولی نیز مرتبط است. وقتی با تعداد x هفته به زمان برگردید، مطمئناً تغییراتی را که در آن x هفته در سیستم ایجاد کرده اید از دست خواهید داد. از این موضوع که بگذریم، در اینجا دلایلی وجود دارد که من Macrium Reflect را بهترین نرم افزار رایگان تصویربرداری دیسک می نامم:
- از سرویس VSS استفاده میکند، بنابراین سریع:(Employs VSS Service, Hence Fast:) اکثر نرمافزارهای تصویربرداری و شبیهسازی دیسک به سرویس Windows(Windows) Volume Shadow Copy(Shadow Copy Service) وابسته هستند . نرم افزار تصویربرداری دیسک Macrium نیز همینطور است. نتیجه تصویربرداری سریعتر است. اگر مایلید بدانید، در اینجا برخی از جزئیات خدمات کپی سایه حجمی آورده شده است. کل فرآیند باید با بیشترین سرعت ممکن انجام شود. هنگامی که ویندوز از آن استفاده می کند، سرویس از چند ثانیه تا یک یا دو دقیقه برای ایجاد تصاویر استفاده می کند. Macrium Reflect کمی بیشتر طول می کشد، اما این به معنای ساعت ها انتظار نیست. برای بازیابی نیز VSSاستفاده می شود و از این رو آن بخش نیز سریعتر است. اگر همه اینها را با پشتیبان گیری دستی مقایسه کنید، ساعت ها و ساعت ها در زمان صرفه جویی می کنید یا روزها؟! با تصویربرداری می توانید در حین ایجاد تصویر به کار خود ادامه دهید. این یک امتیاز مثبت در مقایسه با برنامه های پشتیبان است.
- فشرده سازی:(Compression: ) همانطور که قبلاً گفته شد، Reflect می تواند تصاویر دیسک را تا 40 درصد فشرده کند. این بدان معناست که امکان ذخیره نسخه های بیشتری از پشتیبان گیری وجود دارد. چه یک نسخه پشتیبان برنامهریزیشده یا دستی، میتوانید نسخههای بیشتری از پشتیبانگیری را در هر دستگاه پشتیبانگیری که استفاده میکنید ذخیره کنید. برای بوت شدن در محیط PE در محیط ویندوز(Windows) یا لینوکس(Linux) به یک سی دی نیاز دارید . پس از آن، می توانید از دستگاه پشتیبان برای بازیابی نسخه مورد نظر خود استفاده کنید.
- سهولت استفاده:(Ease of Use: ) اگرچه فرآیندها پیچیده هستند، اگر به کار نگاه کنید، رابط کاربری گرافیکی(GUI) به شما کمک می کند کار را به راحتی انجام دهید - هم هنگام پشتیبان گیری و هم در حین بازیابی. برای بازیابی(boot restore) سیستم خود، باید BART PE یا WAID PE را در سی دی بازیابی ادغام کنید. این ادغام زمانی که از جادوگر پشتیبان گیری و بازیابی(backup and restore wizard) استفاده می کنید به طور خودکار انجام می شود .
سردرگمی راه اندازی
صفحه نصب اولیه، نسخه رایگان را Free/Trial ، و این باعث میشود شما تعجب کنید که آیا یک نرمافزار آزمایشی نصب میکنید یا خیر. اما نه، این نسخه رایگان Macrium Reflect است، بنابراین با این گزینه پیش بروید. اگر بخواهید PE را دانلود و نصب کنید، نصب کمی طولانی تر است. اما من توصیه میکنم که همانطور که نیاز دارید یا ممکن است به یک CD قابل بوت نیاز داشته باشید و PE این هدف را انجام میدهد و به شما امکان میدهد با توجه به سیستم عاملی که استفاده میکنید به ویندوز(Windows) یا لینوکس بوت شوید.(Linux –)
استفاده از نرم افزار رایگان تصویربرداری Macrium Reflect(Macrium Reflect Imaging Software) برای رایانه شخصی ویندوز(Windows)
Macrium Reflect Free ویژگی های زیر را ارائه می دهد:
- (Browse)محتویات پشتیبان را در Windows Explorer مرور (Windows Explorer)کنید
- (Boot)پشتیبان گیری را در ماشین مجازی Hyper-V بوت کنید
- پشتیبان گیری از رسانه فلش قابل جابجایی
- ایجاد تصاویری از سیستم عامل ویندوز در حال اجرا
- تصویربرداری دیفرانسیل
- شبیه سازی مستقیم دیسک
- سیستم های بوت نشده را بازیابی کنید.
ایجاد رسانه بازیابی
اولین قدمی که من توصیه می کنم ایجاد یک Rescue Media به زودی پس از نصب Macrium Reflect است. از منوی سایر وظایف ، (Other Tasks)Create Rescue Media را انتخاب کنید . سیستم عامل خود را انتخاب کنید و روی Next کلیک کنید . صفحه دوم کمی پیچیده به نظر می رسد، همانطور که برای کاربران (Users)پیشرفته(Advanced) ای که می دانند چگونه با اتمسفر PE کار کنند، پیچیده به نظر می رسد. کافیست(Just) روی Next با پیشفرضهای انتخاب شده کلیک کنید. قبل از کلیک بر روی Next ، مطمئن شوید که یک CD/DVD خالی در درایو DVD خود دارید . آن دیسک برای بوت شدن در آینده آماده خواهد شد - در صورتی که درایو سیستم خراب شود.
توجه(NOTE) : همچنین می توانید آن را به یک درایو قلم قابل بوت تبدیل کنید. (Pen)PE از بوت شدن از DVD و USB پشتیبانی(USB) می کند. اگر چیزی آماده ندارید، انتخاب کنید تا یک تصویر ISO ایجاد کنید که در دیسک محلی شما ذخیره شود. بعداً می توانید از ISO برای ایجاد دیسک قابل بوت یا درایو قلم(Pen) استفاده کنید.
برنامه ریزی پشتیبان گیری
هنگامی که رسانه بازیابی شده را در اختیار دارید، آماده برنامه ریزی برای تهیه نسخه پشتیبان هستید. شما همچنین می توانید به دنبال پشتیبان گیری دستی بروید. Macrium Reflect تمام درایوهای دیسک رایانه شما را شناسایی کرده و آنها را در قالبی قابل فهم ارائه می دهد. برای تصویربرداری یا کلون کردن یک درایو، آن را انتخاب کنید و روی پیوندی که میگوید Image This Drive یا Clone This Drive در صورت نیاز کلیک کنید. میتوانید یک پوشه(Folder) را برای ایجاد تصاویری انتخاب کنید که میتوان از آنها پس از راهاندازی از رسانه نجات(Rescue Media) استفاده کرد.
با این حال، استفاده از رسانه های خارجی توسط کارشناسان توصیه می شود. می توانید از یک درایو قلم(Pen Drive) یا هارد دیسک(Disk Drive) دیگری یا حتی یک DVD استفاده کنید. من می گویم فقط در صورتی از DVD استفاده کنید که دو گزینه دیگر در دسترس نیستند، زیرا دی وی دی ها(DVDs) نیز در اثر خراشیدگی و غیره خراب می شوند.
هنگام ایجاد تصاویر، میتوانید سطح فشردهسازی و سایر گزینهها از جمله خاموش کردن رایانه پس از تصویربرداری/کلونسازی را انتخاب کنید. و بله، شما همچنین می توانید Reflect - بهترین نرم افزار رایگان تصویربرداری دیسک - را انتخاب کنید تا فقط بخش هایی را در درایو تصویر کنید که حاوی داده ها هستند و در نتیجه اندازه فایل پشتیبان حتی کوچکتر می شود.
Macrium Reflect 7 Free Edition شامل ویژگی های جدید زیر است:
- ViBoot 2 یکپارچه: مجازی سازی فوری تصاویر پشتیبان Macrium .
- Task Scheduler 2 : برای سازگاری با ویندوز 10(Windows 10) .
- دارای مجوز برای استفاده تجاری: Macrium Reflect 7 Free Edition اکنون برای استفاده در یک محیط تجاری مجوز دارد.
می توانید آن را از صفحه اصلی(home page) آن دانلود کنید .
در این بررسی Macrium Reflect ، من ویژگیهای خاصی را که به راحتی قابل درک است حذف کردم.
Related posts
Imaging رایگان، Backup and Recovery Software برای Windows 10
Clonezilla Live Imaging Software رایگان برای Windows به Clone Disks است
Redo Free Backup and Recovery Software برای Windows 10
نحوه رایت، کپی و پشتیبان گیری از یک سی دی یا دی وی دی
بهترین نرم افزار پشتیبان گیری رایگان برای ویندوز 11
Apache OpenOffice ها: Free Open-Source Office Software Suite
Iperius Backup: نرم افزار به طور خودکار پشتیبان گیری در Windows 10
Back UP & Restore Boot Sector & MBR با HDHacker
Download Pixel8 Seagate Premium Recovery Software FREE
Best Free PCB Design Software برای Windows 10
HoneyView Review: رایگان سریع Image Viewer Software برای Windows 10
Best Free Partition Manager software برای Windows 10
Best Free Remote Desktop Software برای Windows 10
Game Backup Monitor شما اجازه می دهد بازی های پشتیبان به طور خودکار
9 Best Free Email Service Providers از 2021: Review & Comparison
B1 Free Archiver: بایگانی، فشرده سازی، extraction software برای PC
بررسی MEGA Cloud Storage: ذخیره سازی رایگان و موارد دیگر را دریافت کنید
بهترین نرم افزار رایگان شبیه سازی هارد دیسک برای ویندوز 10
Best Free CRM Software برای Windows 11/10
Split & Join Files با Split Byte، یک Free File Splitter & Joiner software
