Minecraft Launcher در رایانه شخصی ویندوز باز نمی شود
Minecraft یکی از محبوب ترین بازی های ویندوز برای چندین دهه است. این یک دنیای مجازی را به تصویر می کشد که در آن بازیکنان در حال مبارزه با هیولاها، زامبی ها، عنکبوت ها و بسیاری موارد دیگر هستند. این یک بازی sandbox است و بسیار اعتیاد آور است. بنابراین، اگر از طرفداران Minecraft هستید و بازی به طور ناگهانی روی رایانه شخصی شما راه اندازی نمی شود، چه؟ ناامید کننده خواهد بود درست است؟ نگران نباش، ما به شما کمک کردیم.
امروز، در این پست، در مورد دلایل احتمالی راهاندازی نشدن Minecraft بر روی رایانه شخصی و البته راهحلهای آن صحبت خواهیم کرد.

چرا Minecraft راه اندازی نمی شود؟
- اتصال بد اینترنت(Bad internet connection) - این شایع ترین دلیل خرابی Minecraft در رایانه شخصی ویندوز شما است. اتصال اینترنت خود را بررسی کنید، اگر کار نکرد آن را برطرف کنید و سپس دوباره Minecraft را راه اندازی کنید.
- فایلهای(Corrupt launcher files) راهانداز خراب – اگر فایلهای راهانداز در رایانه شخصی شما خراب باشد، بازی راهاندازی نمیشود. در این صورت باید فایل های لانچر را حذف کرده و دوباره بازی را اجرا کنید. می توانید پوشه فایل های راه اندازی ".minecraft" را پیدا کنید.
- مشکل درایورها(Drivers issue) - این دوباره یک مشکل بسیار رایج است. بررسی کنید که آیا درایورهای کارت گرافیک رایانه شما به روز هستند یا خیر.
- به روز رسانی اخیر(Recent update) - گاهی اوقات یک به روز رسانی اخیر باعث می شود بازی با پیکربندی سازگار نباشد. بررسی کنید که آیا بهروزرسانی اخیر را در سیستم عامل خود نصب کردهاید و اگر آپدیت اختیاری است، میتوانید آن را حذف نصب کنید و دوباره بازی را اجرا کنید.
- سیستم به روز نیست(The system is not up-to-date) - هر برنامه یا بازی دارای سیستم مورد نیاز خاصی است، بررسی کنید که آیا رایانه شخصی شما سازگار است یا خیر.
- مودهای بسیار زیاد(Too many mods) – اگر مودهای زیادی را در رایانه شخصی خود نصب کرده اید، ممکن است در راه اندازی بازی مشکل ایجاد کند.
Minecraft Launcher در رایانه شخصی ویندوز(Windows) باز نمی شود
بیایید اکنون چند راه حل برای این مشکل را بررسی کنیم.
- اتصال اینترنت را بررسی کنید
- فایل های لانچر خراب را حذف کنید
- درایور کارت گرافیک را آپدیت کنید
- Minecraft را به عنوان مدیر اجرا کنید
- مودهای Minecraft را حذف کنید
- Minecraft را دوباره نصب کنید
1] اتصال اینترنت را بررسی کنید(1] Check the internet connection)
دلیل بسیار رایج عدم راه اندازی بازی می تواند اتصال ضعیف باشد. احتمالاً اتصال اینترنت شما برای بازی بهینه نشده است و بنابراین بازی Minecraft شما راه اندازی نمی شود. سعی کنید اتصال اینترنت خود را تغییر دهید و بازی را دوباره اجرا کنید.
2] فایل های لانچر فاسد را حذف کنید
اگر فایل های لانچر خراب شوند، اجازه راه اندازی بازی را نمی دهد. تنها راه حل این مشکل این است که فایل های راه اندازی را از پوشه "Minecraft" در رایانه شخصی خود حذف کنید، اما پس از آن باید تمام پروفایل های خود را به صورت دستی نصب کنید.
برای یافتن فایل های راه اندازی Minecraft-
- Win+R کادر محاوره ای Run را باز کنید
- %appdata% تایپ کنید
- به پوشه ".minecraft" بروید
- فایلی به نام launcher_profiles.json را پیدا کنید و آن را حذف کنید.
- Minecraft را راه اندازی کنید و نمایه های جدیدی را از تنظیمات(Settings) ایجاد کنید .
3] درایور کارت گرافیک را به روز کنید
(Minecraft)اگر از نسخه های منسوخ درایور کارت گرافیک روی رایانه شخصی خود استفاده می کنید، Minecraft راه اندازی نمی شود. می توانید از هر به روز رسانی رایگان درایور(free driver updater) برای به روز رسانی و تعمیر درایورهای گرافیکی معیوب(update and fix the faulty graphic drivers) استفاده کنید و این ممکن است به اجرای روان بازی کمک کند.
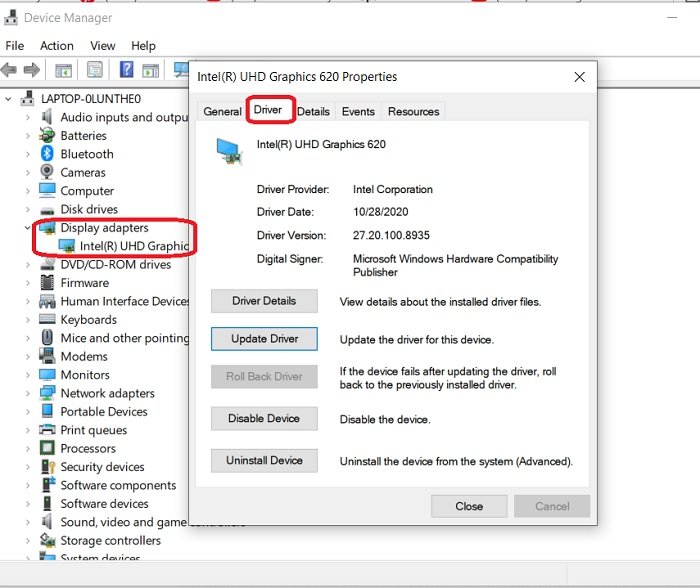
برای بررسی به روز رسانی درایور گرافیک:
- در کنترل پنل(Control Panel) به Device Manager بروید(Device Manager)
- همچنین می توانید کادر محاوره ای Run را باز کرده و عبارت Device manager را تایپ کنید.(Run)
- به Display adapters بروید و روی دستگاه نشان داده شده در آنجا دوبار کلیک کنید.
- به تب Drivers بروید و ببینید آپدیت شده یا نه. در صورت نیاز به روز رسانی کنید و دوباره بازی را اجرا کنید.
همچنین میتوانید بهروزرسانیهای درایور اختیاری را بررسی کنید(check for Optional Driver Updates) .
4] Minecraft را به عنوان مدیر اجرا کنید
مسائل مربوط به امتیازات(Privilege) نیز می تواند دلیلی برای راه اندازی نشدن بازی شما باشد. برای رفع این مشکل، باید Minecraft را به عنوان یک مدیر اجرا کنید. برای انجام این کار، به Minecraft بروید ، کلیک راست کرده و آن را به عنوان مدیر اجرا کنید. این باید مشکل شما را حل کند.
5] مدهای Minecraft را حذف کنید
بازیها معمولاً تمام مدهای موجود (اصلاحات) را اضافه میکنند. اینها تغییرات مستقلی توسط کاربر هستند و برای بهبود گیم پلی استفاده می شوند، اما گاهی اوقات ممکن است در راه اندازی بازی شما مشکل ایجاد کنند. تمام مدهای Minecraft(Minecraft Mods) اضافه شده را حذف کنید و سعی کنید بازی را راه اندازی کنید.
6] Minecraft را دوباره نصب کنید
اگر هیچ یک از راه حل های ذکر شده برای شما جواب نداد، بهتر است بازی را حذف نصب کرده و دوباره نصب کنید. برای حذف مایکروسافت-(Microsoft-)
- Win+R را فشار دهید و %appdata% را تایپ کنید.
- قابل اعتماد و متخصص . پوشه Minecraft(Minecraft) و کلیک راست کنید.
- حذف را انتخاب کنید. (Delete.)با این کار بازی از کامپیوتر شما حذف می شود.
- به لانچر بروید و بازی را دوباره اجرا کنید.
اینها برخی از اصلاحات بود. آنها را امتحان کنید و به ما اطلاع دهید که آیا برای شما کار می کند.
Related posts
رفع مشکل Minecraft Launcher در حال حاضر در حساب شما موجود نیست
قادر به دانلود Minecraft به Windows 10 PC نیست
Fix Minecraft قادر به اتصال به جهان در Windows 11/10 نیست
Port حمل و نقل در Minecraft در Windows 11/10 کار نمی کند
کجا هستند Minecraft Worlds در Windows PC را نجات داد؟
10 ایده زیبا برای خانه Minecraft
Fix Minecraft Error به Write Core Dump نتوانسته است
رفع خطای لاگین Minecraft در ویندوز 10
چگونه می توان یک Map در Minecraft
از کجا پیدا کردن Diamonds، Slime and Bees در Minecraft
Fix Error Placing Order برای Minecraft از طریق Mojang Store رسمی
کلاینت Minecraft Badlion چیست؟
خطای ناموفق بهروزرسانی راهانداز Warframe را برطرف کنید
چگونه به ثبت نام برای Minecraft Earth - به علاوه جزئیات دیگر در اینجا!
چگونه به Download and Install OptiFine در Minecraft
نحوه بازی Minecraft: راهنمای مبتدیان
چگونه پشتیبانی کنترلر Minecraft را فعال کنیم
رفع مشکل Minecraft در تأیید اعتبار اتصال شما در ویندوز 10
6 بهترین راه برای رفع مشکل صفحه سیاه لانچر Minecraft
نحوه بازی Minecraft با دوستان: رایانه شخصی، موبایل و کنسول
