نحوه محو کردن پس زمینه در Google Meet
Google Meet بدون شک یک پلت فرم ویدئو کنفرانس(video conferencing platform) مفید برای راه اندازی یک جلسه تجاری امن است. برای افزودن جذابیت زیبایی به تماسهای ویدیویی خود، میتوانید پسزمینه را در Google Meet محو کنید(blur the background) . محو کردن محیط اطراف بسیار مفید است. این به شما کمک می کند در طول مکالمه متمرکز بمانید و از حواس پرتی های غیر ضروری جلوگیری کنید. استفاده از جلوه تاری روشی موثر برای پنهان کردن محیط اطرافتان است تا مردم از دیدن پسزمینهتان منحرف نشوند. در این مقاله نحوه محو کردن پسزمینه در Google Meet را توضیح میدهیم .
نحوه محو کردن پسزمینه در Google Meet
Background blur برای Google Meet(Background blur for Google Meet) یک برنامه افزودنی رایگان برای کروم است که به شما امکان میدهد در حین تماس ویدیویی با استفاده از (Chrome)Google Meet یا Hangouts پسزمینه را محو کنید . استفاده از برنامه افزودنی ساده است و به راحتی می توان آن را در صورت لزوم در طول تماس ویدیویی روشن یا خاموش کرد.(Off)
برنامه افزودنی در درجه اول بر حریم خصوصی تمرکز می کند و تمام تصاویر را به صورت محلی در مرورگر شما پردازش می کند.
ابتدا افزونه Chrome Background (Chrome)blur(Background) را برای Google Meet در اینجا(here) نصب کنید . برای نصب افزونه روی دکمه افزودن به کروم(Add to Chrome) در بالای صفحه کلیک کنید.
(Blur)قبل از تنظیم جلسه، پس زمینه خود را محو کنید
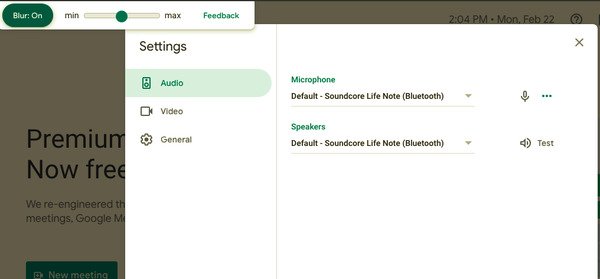
- پس از نصب افزونه کروم(Chrome) ، به meet.google.com بروید
- جلسه را انتخاب کنید
- روی(Click) گزینه Blur : On در بالای صفحه کلیک کنید تا جلوه تاری پسزمینه را تغییر دهید.
- برای حذف جلوه تاری پسزمینه، روی Blur : Off کلیک کنید
- روی Join Now کلیک کنید.
(Blur)پس زمینه خود را در یک جلسه محو کنید
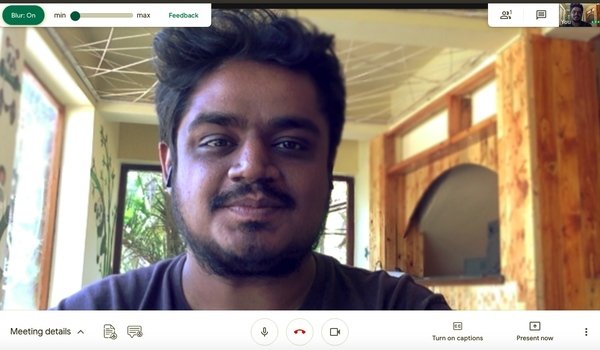
- روی لینک جلسه خود کلیک کنید.
- روی(Click) گزینه Blur : On در بالای صفحه کلیک کنید تا جلوه تاری پسزمینه را تغییر دهید.
- برای حذف جلوه تاری پسزمینه، روی Blur : Off کلیک کنید
نکاتی که قبل از محو کردن پسزمینه باید بدانید
- اگر دستگاه شما دارای یک دوربین با وضوح بالا است، برنامه افزودنی وضوح ویدیو را کاهش می دهد تا عملکرد را دست نخورده نگه دارد.
- اگر برگهها را در مرورگر تغییر دهید، جلوه پسزمینه از کار میافتد.
- برنامه افزودنی ممکن است تمام قسمتهای پسزمینه را بهطور دقیق محو نکند و برای محو کردن اطلاعات حساس در پسزمینه شما مناسب نیست.
- جلوه تاری پسزمینه میتواند بر عملکرد رایانه تأثیر بگذارد و کیفیت تماس را کاهش دهد.
شایان ذکر است که محو کردن پسزمینه شما ممکن است عملکرد رایانه شما را مختل کند و ممکن است دیگر برنامههای دستگاه شما را کند کند. اگر در محو کردن پسزمینه رایانهتان مشکل دارید، ممکن است مجبور شوید شتاب سختافزاری را برای بهبود کیفیت روشن کنید. برای آگاهی از نحوه روشن کردن شتاب سخت افزاری در دستگاه خود، ادامه دهید.
از(Use) شتاب سخت افزاری برای بهبود جلوه های پس زمینه استفاده کنید
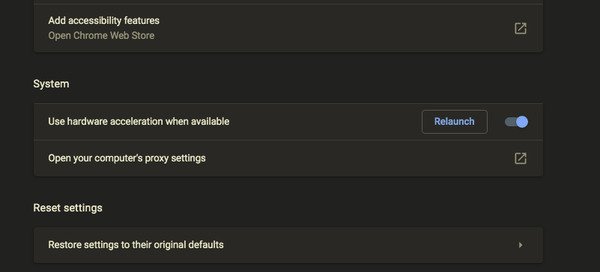
- در مرورگر کروم(Chrome) خود ، به منوی کروم(Chrome) بروید .
- تنظیمات را انتخاب کنید و به Advanced بروید.
- حالا روی System کلیک کنید و سوئیچ ON(Toggle) را در کنار گزینه Use hardware acceleration when available.
- مرورگر خود را مجددا راه اندازی کنید.
این تمام چیزی است که در آن وجود دارد.
در ادامه بخوانید: (Read next:) نکات و ترفندهای Google Meet که به شما کمک می کند بهره وری بمانید.(Google Meet Tips and Tricks to help you stay productive.)
Related posts
نحوه محو کردن پس زمینه در Google Meet
Google Meet microphone کار بر روی Windows 10 کار نمی کند
چگونه برای اضافه کردن Zoom Gallery feature به Google Meet
Zoom vs Microsoft Teams VS Google Meet vs Skype
چگونه برای حذف Google Meet از Gmail sidebar
چگونه برای قرار دادن Text Box در Google Docs
Android Fragmentation Definition، Problem، Issue، Chart
OTT توضیح می دهد: Google Meet چیست و چگونه از آن استفاده کنیم
چگونه به استفاده از Google Meet برای پیوستن به یک زمان واقعی meeting or chat با کسی
بهترین Google Sheets افزودنیها به بهبود بهره وری
browser error پیام Google Docs در Chrome رخ داده است
Google Drive فیلم در حال بازی و یا نشان دادن یک blank screen
Google Chrome بی توجه است، Relaunch در حال حاضر؟
چگونه Default Print Settings را در Google Chrome تغییر دهید
با استفاده از Google Earth در Chrome browser
نحوه ذخیره فایل ها از LibreOffice به طور مستقیم به Google Drive
نحوه ضبط Google Meet
افزونه Google Meet Grid View را برطرف کنید
چگونه از Google FLoC (Privacy Sandbox) در Chrome انتخاب کنید
چگونه Fix No Camera Found در Google Meet (2021)
