رفع مشکل MMC نمی تواند خطای virtmgmt.msc فایل را در ویندوز 10 باز کند
اگر می بینید که MMC نمی تواند فایل(MMC cannot open the file virtmgmt.msc) پیغام خطای virtmgmt.msc را در رایانه ویندوز 10 شما باز کند، این راه حل ها را دنبال کنید تا از شر این مشکل خلاص شوید. اگرچه این یک پیام غیرعادی است، اما اگر هنگام باز کردن Hyper-V Manager روی رایانه شما ظاهر شد، می توانید آن را برطرف کنید .
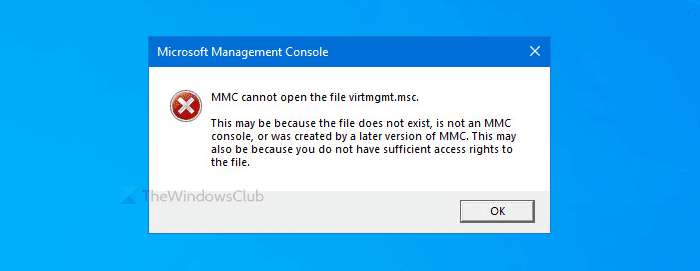
کل پیام خطا چیزی شبیه به این را می گوید -
MMC cannot open the file virtmgmt.msc.
This may be because the file does not exist, is not an MMC console, or was created by a later version of MMC. This may also be because you do not have sufficient access rights to the file.
چرا ظاهر می شود
به طور عمده دو دلیل وجود دارد که چرا شما این پیام خطا را در رایانه شخصی خود دریافت می کنید.
- Hyper-V روی رایانه شما فعال نیست، اما شما سعی می کنید آن را با استفاده از یک میانبر دسکتاپ یا چیزی شبیه به آن باز کنید.
- فایل موجود در پوشه MMC مقداری آسیب دیده است. (MMC)اگر ویروس یا نرم افزار تبلیغاتی قبلاً به رایانه شما حمله کرده باشد، احتمال دریافت این خطا در رایانه شما وجود دارد.
MMC نمی تواند فایل virtmgmt.msc را باز کند
برای رفع خطای MMC نمی تواند فایل virtmgmt.msc را باز کند، این مراحل را دنبال کنید-
- Hyper-V را از ویژگی های ویندوز(Windows) روشن کنید
- پوشه MMC را تغییر نام یا حذف کنید
برای دانستن بیشتر در مورد این مراحل، به خواندن ادامه دهید.
1] Hyper-V را از ویژگی های ویندوز (Windows)روشن(Turn) کنید
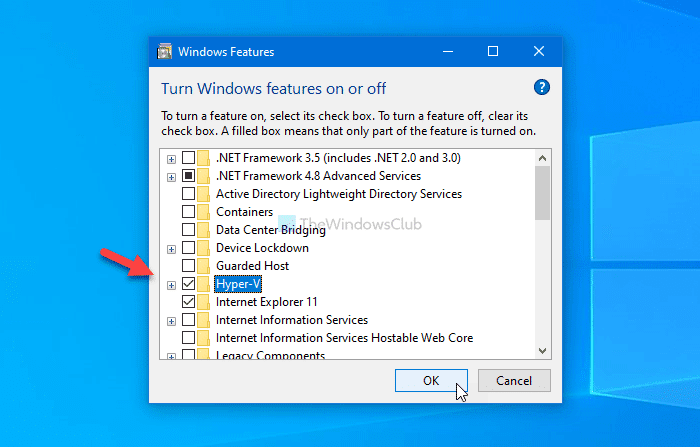
اگر میانبر برای باز کردن Hyper-V Manager دارید، اما در رایانه شما روشن نیست، مطمئناً این پیام خطا را دریافت خواهید کرد.
ساده ترین راه برای دور زدن این مشکل، فعال کردن Hyper-V Hyper-V Management Tools و Hyper-V Platform از پنجره ویژگی های ویندوز است.
عبارت Turn Windows features on or off را(Turn Windows features on or off) در کادر جستجوی نوار وظیفه(Taskbar) جستجو کنید و روی نتیجه مربوطه کلیک کنید. پس از باز کردن پنجره ویژگیهای ویندوز (Windows Features ) ، در کادر Hyper-V یک تیک بزنید و روی دکمه OK کلیک کنید.
سپس، رایانه شما تغییراتی را تجربه می کند که می توانید روی صفحه نمایش خود مشاهده کنید.
پس از اتمام، رایانه خود را مجدداً راه اندازی کنید و سعی کنید میانبر را برای دریافت Hyper-V در رایانه شخصی خود باز کنید.
2] نام پوشه MMC را تغییر دهید یا حذف کنید
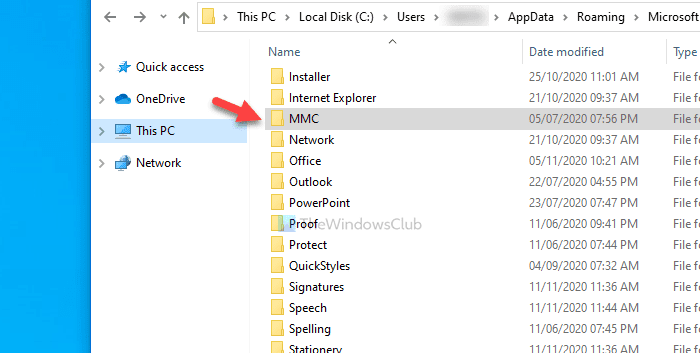
گاهی اوقات، بدافزارها می توانند به فایل ها و پوشه های رایانه شما آسیب بزنند. اگر پوشه MMC که فرآیند پسزمینه را نشان میدهد، خراب شده باشد، احتمال دریافت این خطا وجود دارد. به همین دلیل است که این مراحل را برای تغییر نام یا حذف این پوشه در رایانه خود دنبال کنید.
ابتدا فایل ها و پوشه های مخفی در ویندوز 10 را نشان دهید و به این مسیر بروید-
C:\Users\your-username\AppData\Roaming\Microsoft
در اینجا پوشه MMC را خواهید دید .
می توانید نام این پوشه را تغییر دهید یا آن را از رایانه شخصی خود حذف کنید.
سپس، کامپیوتر خود را مجددا راه اندازی کنید و سعی کنید Hyper-V را باز کنید .
همین!
Related posts
حافظه فیزیکی Fix کافی نیست VMware error موجود است
Fix Runtime error R6025 Pure Virtual Function Call
Fix Hyper-V Virtual Machine stuck در توقف State
سیستم عامل Fix VMware یافت نشد Boot error
Fix Java Virtual Machine or JVM خطا یافت نشد
Backup VMware Virtual Machines با Azure Backup Server
VMware Workstation Player برای Windows: desktop virtualization app رایگان
ویژوال Subst: Create Virtual Drives برای Folders & Cloud Storage خود را
چگونه به نصب Windows 11 در VMware Workstation Player
چگونه برای تبدیل VHD به VHD X با استفاده از Hyper-V Manager
چگونه برای ایجاد یک Hard Disk مجازی بر روی Windows 10
Desktop Tips and Tricks مجازی برای Windows 10
نحوه رفع خطای «نمیتوان ماشین مجازی جاوا ایجاد کرد».
Best رایگان Backup software برای VMware and Hyper-V ماشین های مجازی
Machine Management مجازی است در حال حاضر در این دستگاه نیست
VirtualBox Interface است ارتباطات فعال پیام زمانی که بستن
ویندوز نمی Boot پس Hypervisor Platform or SVM Mode فعال است
راننده یک driver error داخلی را در دستگاه \ vBoxNetlwf شناسایی کرد
ثابت 0x800F080C Hyper-V خطا در ویندوز 10
میانبر Change برای تغییر بین Virtual Desktops در Windows 10
