برای باز کردن یک مورد خاکستری شده در File Explorer Options یکبار کلیک کنید
پیکربندی گزینه های مربوط به باز شدن فایل ها در ویندوز(Windows) با یک کلیک یا دوبار آسان است. به سادگی به (Simply)گزینه های File Explorer(File Explorer Options) دسترسی داشته باشید و دوبار کلیک را به یک کلیک تغییر دهید(change double click to single click) . با این حال، وقتی File Explorer Options را در کنترل پنل(Control Panel) باز میکنید ، میبینید که گزینه تک کلیک برای باز کردن یک مورد (نقطه برای انتخاب) خاکستری است(Single-click to open an item (point to select) is grayed out) . سپس این پست به شما کمک خواهد کرد. در کنار آن، نمایش وظایف مشترک در پوشه ها(Show Common tasks in folders) نیز ممکن است خاکستری به نظر برسد.
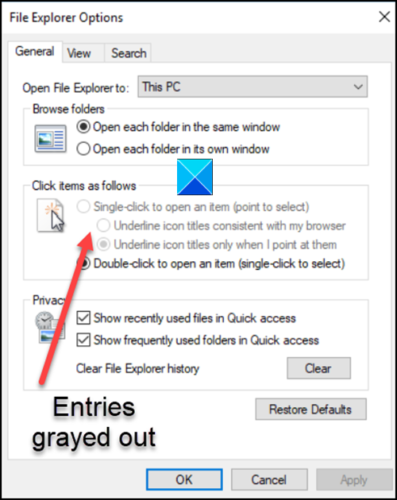
برای باز کردن یک مورد خاکستری، یکبار کلیک کنید
مشکل عمدتا زمانی رخ می دهد که ClassicShellاجرا شود. بنابراین برای رفع آن باید Entry را حذف کنید . می توانید این کار را از طریق تغییرات در تنظیمات ویرایشگر رجیستری انجام دهید.(Registry Editor)
- ویرایشگر رجیستری را اجرا کنید.
- به کلید KKCU بروید
- ورودی DWORD ClassicShell(DWORD ClassicShell) را پیدا کنید.
- (Right-click)روی ورودی کلیک راست کرده و از منوی پاپ آپ گزینه Delete را انتخاب کنید.(Delete)
- همین کار را برای کلید HKML انجام دهید
- ویرایشگر رجیستری را ببندید و از آن خارج شوید.
- کامپیوتر خود را مجددا راه اندازی کنید.
دستورالعمل های دقیق برای مراحل داده شده در بالا را در زیر بخوانید.
Press Win+Rکلیدهای ترکیبی Win+R را فشار دهید تا کادر Run Dialog باز شود .
Regedit را در قسمت خالی کادر تایپ کنید و Enter را فشار دهید .
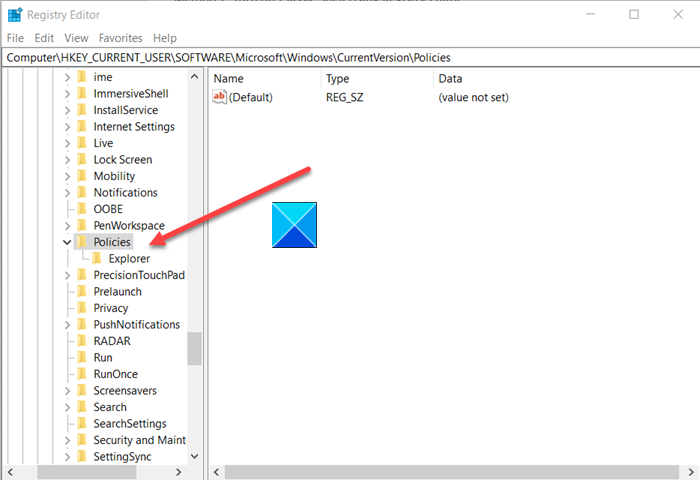
وقتی ویرایشگر رجیستری(Registry Editor) باز شد، به آدرس مسیر زیر بروید -
HKEY_CURRENT_USER\SOFTWARE\Microsoft\Windows\CurrentVersion\Policies\Explorer
در سمت راست ورودی را پیدا ClassicShellکنید.
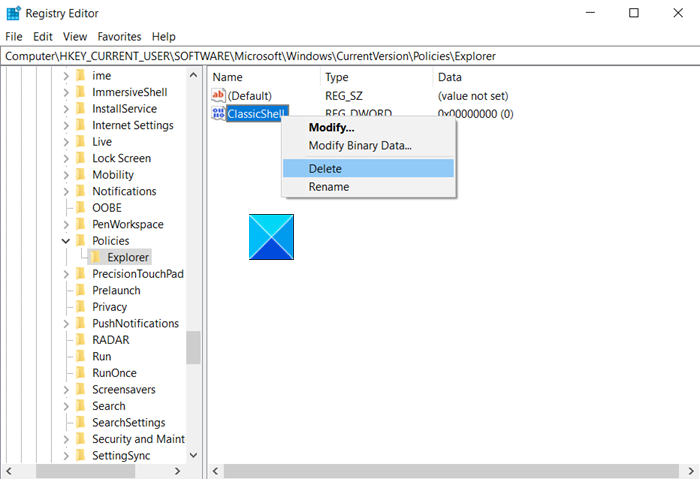
وقتی پیدا شد، کلیک راست کرده و آن را حذف کنید.
همین کار را برای موارد زیر تکرار کنید -
HKEY_LOCAL_MACHINE\SOFTWARE\Microsoft\Windows\CurrentVersion\Policies\Explorer
ویرایشگر رجیستری را ببندید و خارج شوید.
کامپیوتر خود را مجددا راه اندازی کنید تا تغییرات اعمال شوند.
Entry for Single-click برای باز کردن یک مورد (نقطه ای برای انتخاب)(Single-click to open an item (point to select)) و نمایش وظایف رایج در پوشه ها(Show Common tasks in folders) باید به صورت عادی ظاهر شود.
Related posts
چگونه برای نشان دادن Details pane در File Explorer در Windows 10
چگونه به فعال کردن میراث Search Box در File Explorer از Windows 10
بازگرداندن NEW context menu item در File Explorer
File Explorer در Windows 11/10 باز نخواهد شد
چگونه برای حذف OneDrive icon از File Explorer در Windows 11/10
چگونه فایل اکسپلورر ویندوز 10 را در هر پوشه ای که می خواهید شروع کنید
Explorer++ یک جایگزین عالی برای ویندوز 10 File Explorer است
Turn کردن نمایش ورودی های جستجو های اخیر در File Explorer در Windows 11/10
نحوه دریافت Help با File Explorer در Windows 10
15 روش برای بهبود File Explorer یا Windows Explorer در ویندوز (همه نسخه ها)
ویندوز File Explorer جایگزین و نرم افزار جایگزین
نحوه پیکربندی الگوهای مشاهده پیش فرض در File Explorer
چگونه برای تغییر view template یک پوشه در File Explorer Windows 10 است
ویندوز File Explorer سقوط، یخ زده یا کار متوقف شده است
File Explorer دلیل بی توجه به .docx file بزرگ در Network Share
فعال یا غیر فعال Status Bar در File Explorer در Windows 10
فعال کردن و یا غیر فعال کردن دسترسی به File Explorer Options در Windows 11/10
muCommander File Explorer alternative ساده برای Windows PC است
تفاوت فایل اکسپلورر در ویندوز 10 در مقابل. ویندوز 8.1
تصویر Thumbnail Previews در File Explorer در Windows 11/10 نمایش داده نمی شود
